以前から計画していた事ですが、ちょうど年末年始のアクセスが落ちている時期を見計らい、このブログを運用しているサーバーをネットオウルのミニバードから上位のファイアバードへと移行しました。

Moving out and moving on / DrStarbuck
ミニバードとファイアバードはサーバーのスペックを比較してもそこまで変わりはありません。月間の転送量の上限が違うくらいです。
ちなみにこの2つ、おそらくエックスサーバーと同じスペックのサーバーなのでかなり高機能です。サーバーのメモリも12GBありますので比較的重めなWordPressなどの管理画面のサクサク動いてくれます。
ただミニバードは使えるデータベースの上限が5個まで。
ファイアバードは10個まで使用できます。
最初はミニバードで運営していましたが、WordPressのサイトをいくつか突っ込んでいるとすぐにデータベースの上限一杯になりました。
そこでもうひとつミニバードを借りるかファイアバードに移行するか考え、結局上位サーバーのファイアバードに引っ越す事にしたという次第です。
実はこのブログ以外のWordPressサイトはすでに引っ越し済みなので、今回このブログを移転するとミニバードとはお別れになります。
状況を確認しておくと、
という状態です。
移転元・先の2つのサーバー及びドメイン管理のスタードメインは全部同じネットオウルという会社の系列です。おかげでドメインの設定などの作業が他社のサーバーやドメイン管理会社を使っている時にくらべ、少し楽になります。
以下その手順について。
1、WordPressを最新バージョンにアップデート
2、ミニバードのWordPressデータを全てローカルに保存
3、ファイアバードでドメインの設定
4、ファイアバードでデータベース作成
5、ファイアバードにWordPressファイルやデータベースアップロード
6、うまく引っ越せたか確認
7、ネームサーバーの変更
目次
1、WordPressを最新バージョンにアップデート
今回の移転方法ではWordPressのバージョンを最新のものにしておく必要はありません。ただせっかくなのでこれを機に最新版へとバージョンアップしました。
この記事の時点でのWordPressの最新バージョンは3.8です。
もし必要ファイルだけ選んでWordPressの引っ越しを行う場合は引っ越し元と引っ越し先のWordPressのバージョンを合わせておく必要があります。
2、ミニバードのWordPressデータを全てローカルに保存
まずミニバードで運用しているWordPressのファイルとデータベースを全てローカルにダウンロードしておきます。
ただ、その前にキャッシュ系プラグインのキャッシュファイルを全て削除し、キャッシュ系プラグインも全部停止。
WordPressのアップデートや引っ越しで不具合を起こすのは大抵これらのプラグインが作成しているキャッシュファイルが原因です。
面倒なら引っ越しの時だけ一時的にキャッシュ系プラグインをアンインストールしている方がトラブルが発生しにくくいいでしょう。
移行先のサーバーでもう一度インストールすればいいだけです。
WordPressの構成ファイルをダウンロード
何も考えずに全部ダウンロードしてもいいのですが、それをすると膨大に時間がかかる場合があります。自分で判断できるかぎり不要なものはダウンロードしない方がいいでしょう。
WP-DBManagerなどのプラグインを使っている場合はバックアップファイルがサーバー内に作成されています。今回のサーバー移行の方法ではこのバックアップファイルは不要なので、ダウンロードの対象から外しておきます。
別にダウンロードしたから問題が発生する訳ではありませんが、ファイルの容量が大きいのでとにかく時間がかかってしまいます。その他キャッシュファイルなども不要なら無視しておきましょう。
なお、今回ファイルのダウンロードとアップロードには、全てFileZillaを利用しています。
WordPressのデータベースをエクスポート
ミニバードの管理画面より「データベース設定」→「php MyAdmin」へと進みログイン。

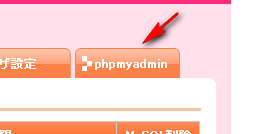
ブログのデータベースを選んだ状態でエクスポートタブをクリック
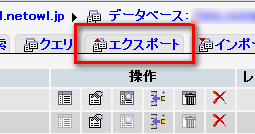
「DROP TABLE / VIEW / PROCEDURE / FUNCTIONを追加」と
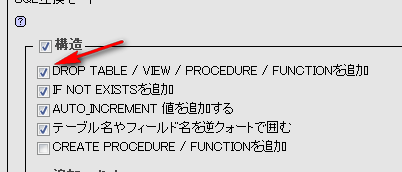
「ファイルに保存する」と「gzip形式」にチェックを入れて右下の「実行する」をクリック
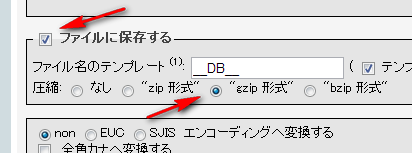
これでデータベースファイルがローカルに保存されます。
データベースファイルをgzipに圧縮するのは、ファイアバードでのデータベースファイルの読み込みに容量制限がある為、ファイルサイズを小さくしておく必要があるからです。
もし圧縮しても制限にひっかかるようなら、先の事を考えてもっと細かい大きさに分割してエクスポートしなければなりません。
3、ファイアバードでドメインの設定
続いて移行先のファイアバードでドメインの設定を行います。
通常、サーバー移転する場合にはドメインの所有権限を証明する為に何通りかの方法がありますが、今回は移行先サーバー・移行元サーバーとドメイン管理の会社が全て同じネットオウルなので、ドメインの追加設定は非常に簡単です。
ファイアバードにログインして「ドメイン設定」
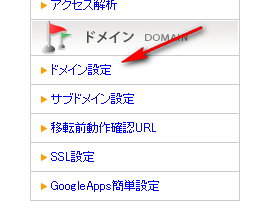
「ドメイン追加」をクリック
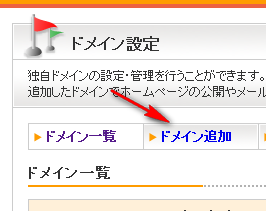
「スタードメイン管理のドメインを追加する」をクリック
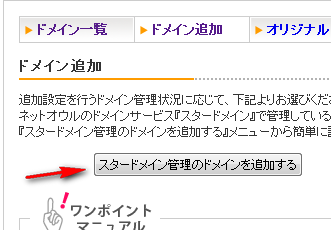
ドメイン名の選択肢の中に(スタードメインでドメイン管理していると)今回移行したいドメインがすでに含まれていますので、それを選んだ状態で「ドメイン設定を追加する(確認)」をクリック。
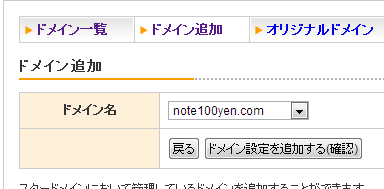
あとは「確定する」
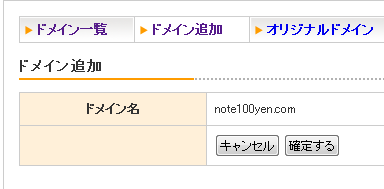
これでドメインの追加設定は終了。
次の画面に表示されるFTPユーザ名、FTPパスワード、FTPホストは必ずメモしておきましょう。
4、ファイアバードでデータベース作成
ファイアバードにWordPressをインストールする為にデータベースを作成しておきます。
※以下は、過去にファイアバードでデータベースを作成した事があり、ユーザーの設定等を終えている前提の説明になっています。
ファイアバードにログインして「データベース設定」
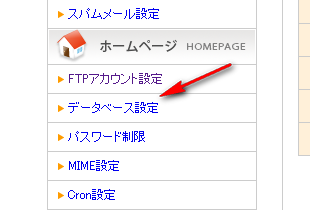
「MySQL追加」をクリック
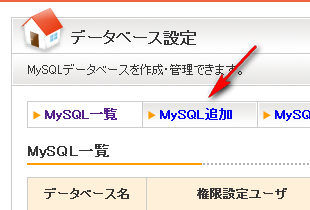
任意の名前のデータベースを作成します。
文字コードは必ずUTF-8。
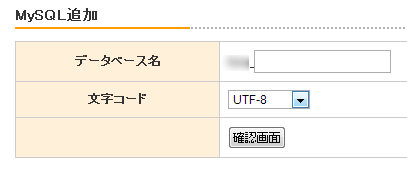
作成したデータベースへ権限追加。
(すでにファイアバードでデータベースの作成をした事があってMySQLユーザが設定されている場合です。)
データベースパスやユーザー、データベースホスト名等はこのあと必要になりますのでメモしておきましょう。
5、ファイアバードにWordPressファイルやデータベースアップロード
新しく設定したファイアバードのサーバーへWordPressをコピーしていきます。
WordPressファイルのアップロード
さきほどミニバードのサーバーからローカルにダウンロードしたWordPressファイルの中からwp-config.phpファイルをエディタ(メモ帳以外)で開きます。
その中から
-
データベース名
-
データベースユーザー名
-
データベースパスワード
-
MySQLのホスト名
以上の4ヶ所をファイアバードで作成したデータベースのものに変更。
ここは普通にWordPressをインストールする時と同じです。
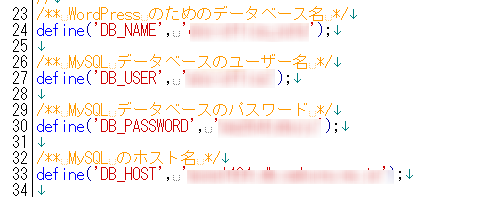
書き換えが終わればWordPressのファイルを先ほど設定したドメイン直下(フォルダを作成してその中でもいいですが)へ全てアップロード。
※ドメインの設定直後はサーバー内に
-
.htaccess
-
default_page.png
-
index.html
この3つのファイルがありますが、全部不要なのであらかじめ削除しておきましょう。
データベースのインポート
WordPressファイルのアップロードが終わったら、続いてデータベースをインポートします。
ファイアバードの管理画面からインポートするブログのデータベースを選び(データベースは空っぽのはずです)ファイルを選択してインポート。

ファイル容量の制限にひっかからなければすんなりいくはずです。
ちょっと時間がかかるかもしれませんが、「インポートは正常終了しました。」と表示されれば完了です。
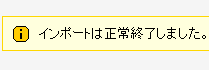
6、うまく引っ越せたか確認
ネットオウル系のサーバーではネームサーバーの書き換えの前にうまくサイトが動作しているか確認できます。移転前動作確認URLを発行して確認してみましょう。
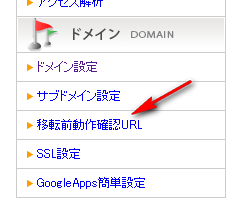
もし白背景に変な文字列しか表示されなければ、それはPHPのバージョンが古い設定になっている可能性がありますのでPHPバージョン設定を変更すれば大体解決します。
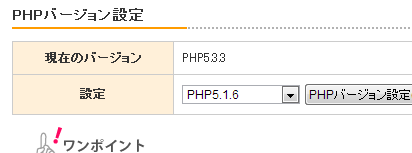
7、ネームサーバーの変更
最後にネームサーバーの変更を行います。
スタードメインにログインして今回移行するドメインの「ドメイン管理ツール」をクリック。
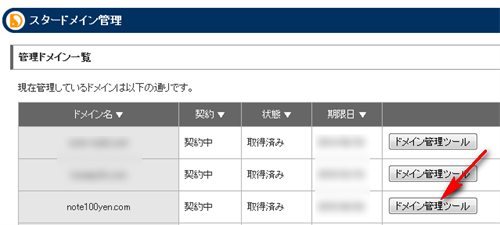
「ネームサーバーの確認・変更」をクリック
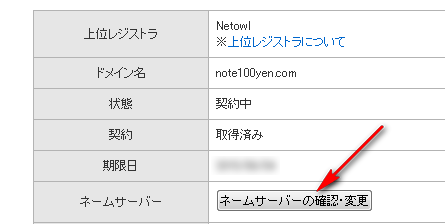
現状、ネームサーバーはミニバードのものになっています。
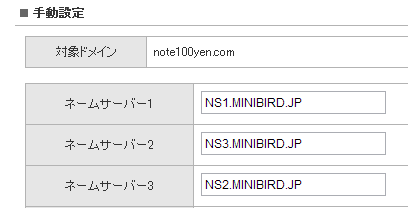
左下にお手軽設定という項目がありますので
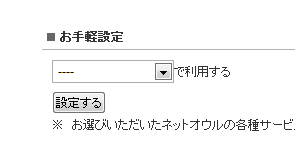
ファイアバードを選び「設定する」をクリック
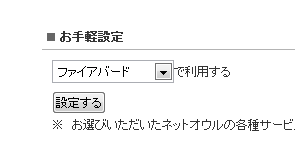
ネームサーバーが自動的にファイアバードのものに変更されます。
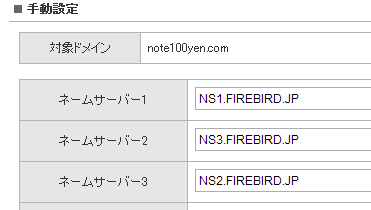
ネームサーバーについてはこれで終了。
ネームサーバーの変更が浸透するまでには1~2日、場合によってはもう少しかかる事もありますのでここは静かに待ちましょう。ちょっと不安定な状態が続きます。
ネームサーバーの変更が浸透しきればサーバーの引っ越しは無事完了です。
これからしばらくの間、このブログはファイアバードで運用していきます。

