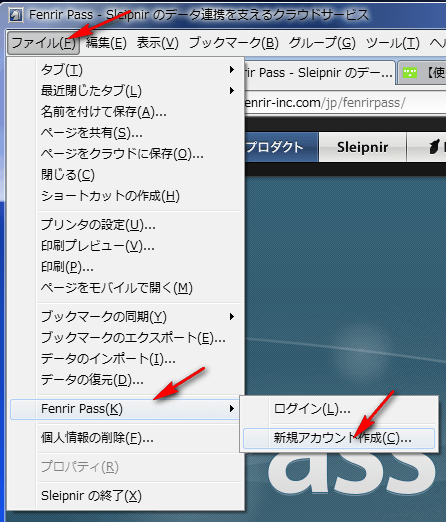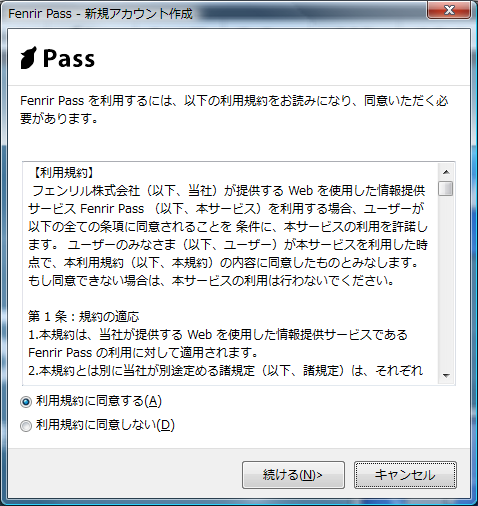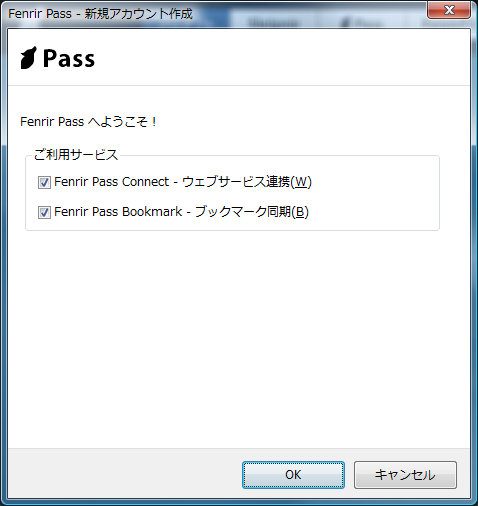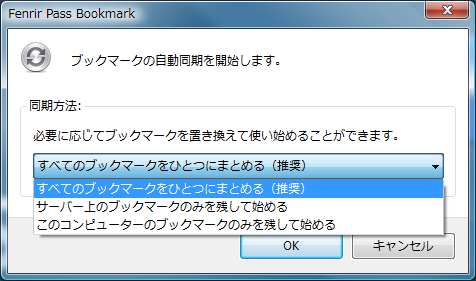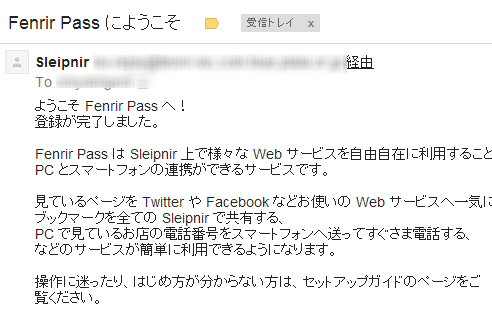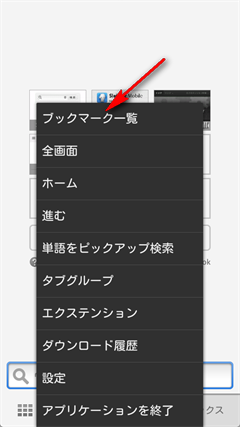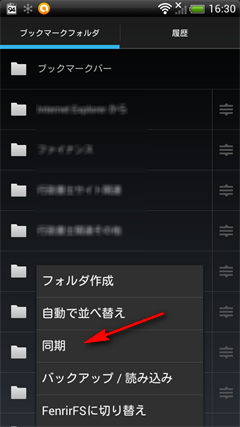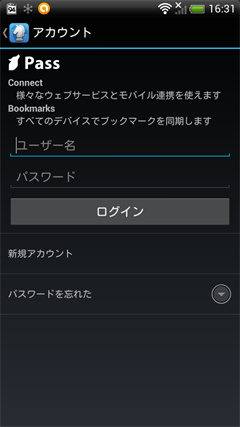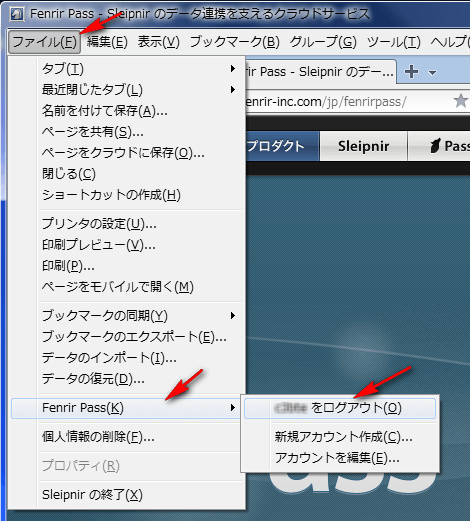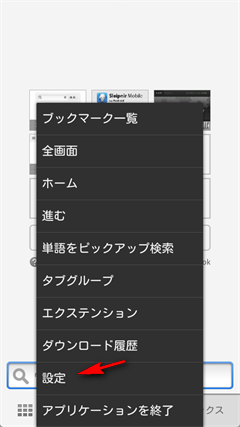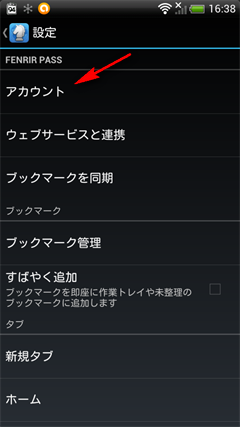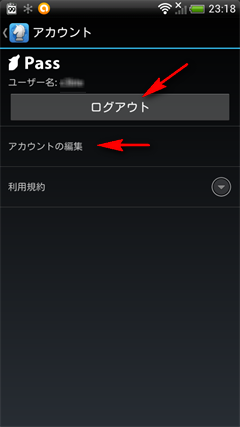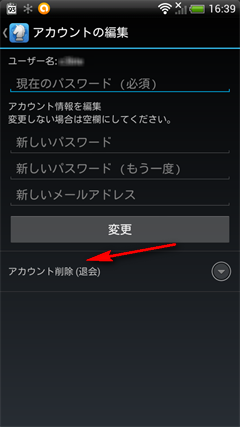最近ではすっかりモバイル向けのブラウザが多くなり、PCとスマホ・タブレットなどで同じ種類のブラウザを使える事が増えてきました。Chrome、Firefox、Opera、Lunascape、Sleipnirなど有名ブラウザもモバイル端末で使用する事が可能です。
そうなってくると、普段PCで使用しているのと同じブックマーク(お気に入り)が使用できた方が何かと便利。実は主要なブラウザのほとんどがPC版とモバイル版でブックマークの共有・同期ができるようになっています。
そこで今回メインブラウザにしているSleipnir4とAndroid版のSleipnir Mobile for Androidの間でブックマークを同期する設定をしてみました。Fenrirには元々その為のFenrir Passという無料のクラウドサービスがありますので、それを利用しています。
目次
Fenrir Passのアカウント作成
まずはFenrir Passのアカウントを作成。
アカウントはブラウザから直接作成する事ができます。
PC側のSleipnirでもAndroid端末側のブラウザでもどちらからでも作成可能ですが、今回はPC版Sleipnir4から作成を行ってみました。
Sleipnir4を立ち上げ「ファイル」→「Fenrir Pass」→「新規アカウント作成」
利用規約が表示されます。読み込んで内容がOKならば「同意する」にチェックを入れて「続ける」をクリック。
アカウント作成画面で、ユーザー名・パスワード・メールアドレスを入力して「作成」をクリック。
これでアカウントの作成は完了。簡単です。
完了確認画面を見ると、ブックマークの同期だけでなくFenrir Pass Connectというサービスにもチェックが入っています。
このFenrir Pass Connectというサービスは、今作成したFenrir Pass IDでログインしていると、TwitterやFacebookその他のソーシャルサービスへ認証なしにログインできるというものです(事前に設定が必要)。
PCの場合はあまり必要性を感じませんが、スマホの場合Facebookなどのログイン画面でアカウントやパスワードを打ち込むのが結構面倒だったりするので、そんな時に便利なサービスです。
いらなければチェックを外しておきましょう。
内容が大丈夫であれば下の「OK」をクリック。
ブックマークの同期開始画面が表示されます。
同期の方法は以下の3つから選べます。
-
すべてのブックマークをひとつにまとめる
-
サーバー上のブックマークのみを残して始める
-
このコンピューターのブックマークのみを残して始める
とりあえず、「すべてのブックマークをひとつにまとめる」にしておきました。「OK」をクリック。
無事登録が済んでいるなら「ようこそFenrir Passへ!」というメールが届いているはずです。
Sleipnir Mobile for Androidでブックマークの同期
続いてAndroid側でブックマークを同期してみます。
Sleipnir Mobile for Androidを立ち上げメニューから「ブックマーク一覧」をタップ。ブックマーク画面でメニュー→「同期」をタップ。
Fenrir Passのログイン画面が表示されますので先ほど作成したアカウントのユーザー名とパスワードを入力して「ログイン」をタップ。
同期が開始されます。
たまに同期が失敗しますが、何回かやり直すとうまく行きます。
Fenrir Passによりブックマークを同期させておけば複数のAndroid端末やiPhoneを持っていても全て連携できます。
スマホの買い換えの時などにも便利。
個人的にはPCのブラウザで使っているSharehtmlなどのブックマークレットをそのままAndroidへ持って行ける点が非常にありがたいです。
Fenrir Passのログアウトやアカウントを削除する方法
一旦ログアウトしたい時やアカウントを削除したい時の手順です。
PC版Sleipnir4の場合
PC版のブラウザからは「ファイル」→「Fenrir Pass」→「(アカウント名)をログアウト」でログアウトする事が可能です。
また同じ画面の「アカウントの編集」からアカウントを削除する事もできます。
Sleipnir Mobile for Androidの場合
Android版Sleipnirを立ち上げてメニューから「設定」をタップ。
設定画面で「アカウント」をタップ。
アカウント画面でログアウトできます。
下にある「アカウントの編集」をタップして進んだ画面でアカウント削除も可能です。
PC側、モバイル側のどちらでもログアウト・アカウントの削除が可能です。