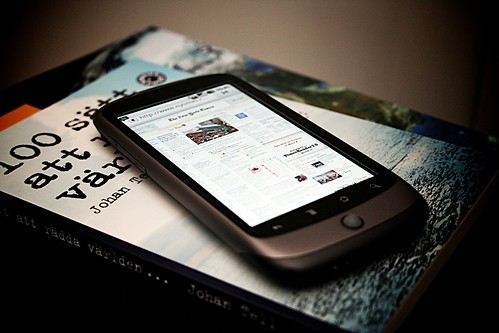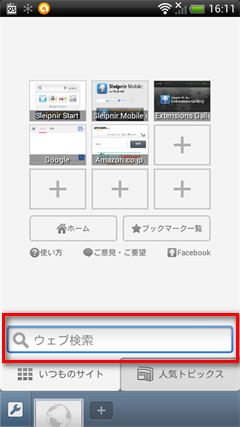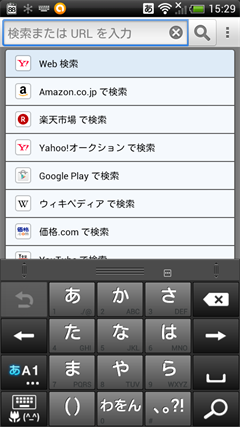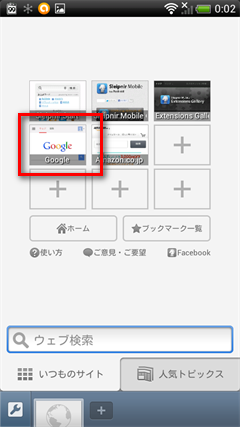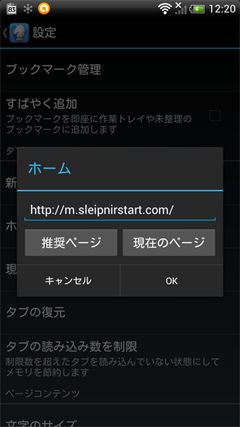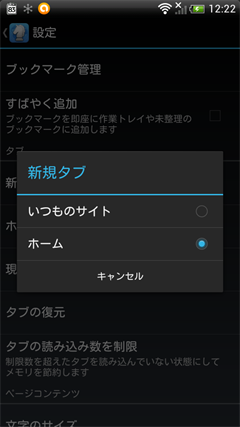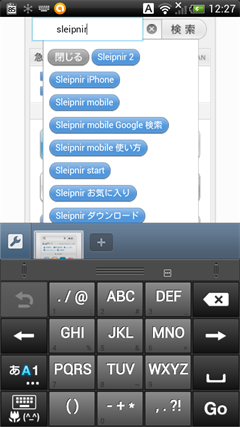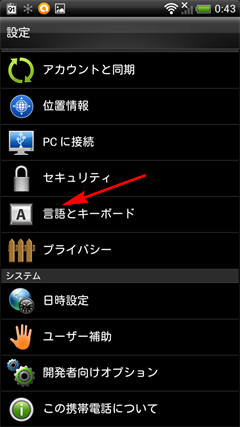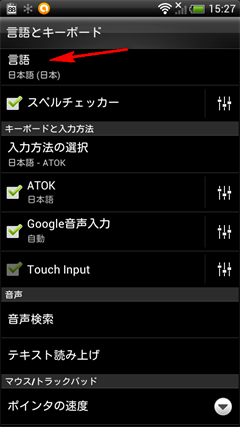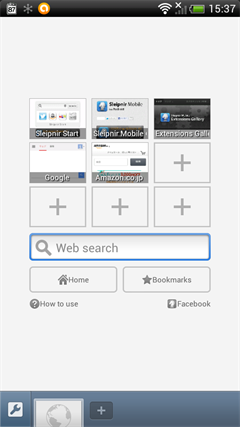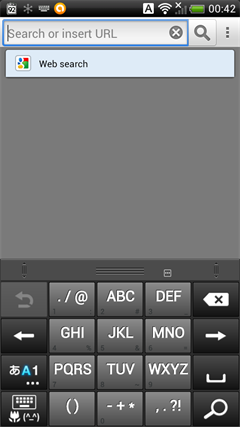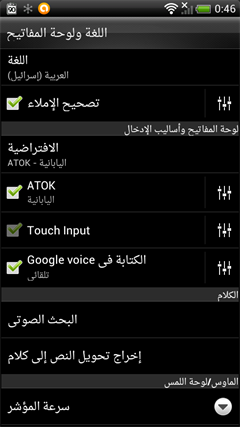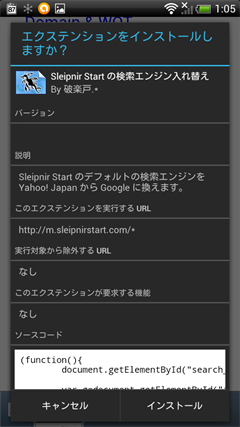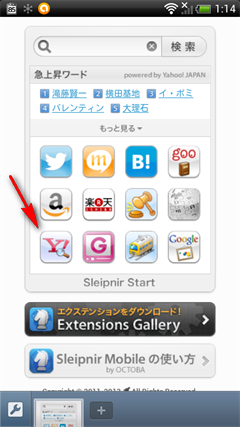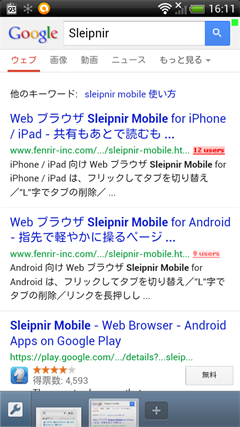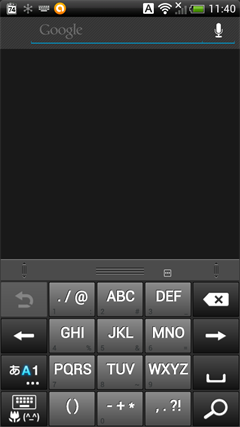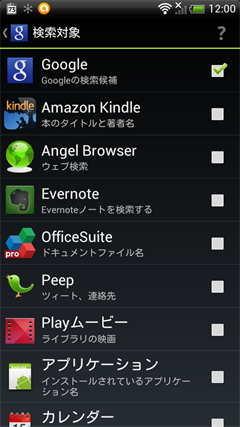Android端末には様々なモバイル用のブラウザがあります。
ブラウザは、人や使い方によって馴染むものと全く使わなくなるものがありますので、最初は目につくものをとにかくインストールして試していました。
そして現在、最終的にほぼメインとして使い続けているのがSleipnir Mobileです。
非常に高機能であり、また普段PCで使っているブラウザがSleipnirという事もあって手放せなくなっています。
ところでこのSleipnirを語る上でよく言われるのが、標準の検索エンジンにGoogleを選べないという事。
PC版でもそうですがモバイル版でも同じような状況です。
Sleipnir Mobileでは、この「いつものサイト」の下にあるウェブ検索でも「Sleipnir Start」の検索窓口からであっても、普通にWEB検索するとYahoo検索しか選べません。
何故そうなっているかと言えば当然理由があるわけであり、こういった事情です↓。
とはいうものの、やはり普段使い慣れているGoogleで検索した方が何かと楽なのでSleipnir Mobileで簡単にGoogle検索をする方法を探してみました。
目次
スタート画面にGoogleのブックマークを置く
元々自分がやっていた方法です。
Sleipnir Mobileを立ち上げた時に表示される「いつものサイト」にGoogle検索のトップページを登録しておきます。
あとはタップしてGoogleのトップページへ行って検索すればいいだけ。
この方法の場合Sleipnir Mobileを立ち上げる→Google検索をタップ→検索キーワードを入力という手順になる為、わずかですが手間がかかります。
モバイル端末はPCに比べて通信が遅い場合が多いので、そのわずかな手間が結構イライラしてしまう事もあります。
Sleipnir start画面でGoogle検索ボタンを利用する
まず、すぐにSleipnir startが立ち上がるようにホーム画面をSleipni Startのページにしておきます。ついでに新規タブを開いた時にホーム画面が表示されるように設定。
(全部メニュー → 設定から)
これでSleipnir Mobileを立ち上げるとSleipni Startページになりますので、検索したいキーワードを入力して左下のGoogleボタンを押せばGoogleで検索されます。
難点はキーワードを入力するとこのように↑ズラズラっと検索候補が表示され、その候補をタップして検索した場合にはYahoo検索になってしまうという事。
もちろん「閉じる」をタップすれば検索候補が消えてGoogleボタンを押せる状態になるのですが、なんとなくわずらわしくも感じます。
黒Sleipnirを使う
Sleipnir MobileにはBlack Editionという名の別バージョンが存在します。無料版のSleipnir Mobileとの違いは検索エンジンが選択出来る(Google検索が選べる)事と、黒のデザインが選べる事です。
こちらを購入すれば上記の「Yahoo!検索を採用した理由」の中にあるようにGoogleで検索が可能になります。
ただ理由はあれど、見ての通りそこそこな値段がします。
ごく稀にセールで安くなっている事もありますが、なかなかうまくそれには巡りあえません。
でもSleipnir MobileでGoogle検索する為の一番の正攻法はBlack Editionを購入するという方法だけです。
OSの言語設定を変える
ここから少し裏技のような話です。
Android端末限定のやり方ですが、端末OSの言語設定を日本語以外にすると、標準の検索エンジンがGoogleに変わります。
試しに設定→言語とキーボードから言語の変更画面で日本語以外を選んでみます。
Sleipnir Mobileを立ち上げると「いつものページ」画面が普段と少し違っているのがわかります。Web serchがGoogleのものに変わっています。
しかし当たり前ですが、OSの言語を日本語以外にしてしまうと端末内の表記がすべて違う言語になってしまいます。
こんな感じに。
どう考えても通常使用に影響が出てしまうので、上記の記事内でも書かれていますがあまりおすすめではありません。
エクステンションをインストールして標準の検索エンジンをGoogleへ変更
こちらもAndroid版での方法。
Sleipnir Start画面の検索窓をGoogle検索に置き換えます。
上記ページ内のリンクにあるエクステンション配布ページへSleipnir Mobileでアクセスします。
こちら→ぷにモバイド非公式エクステ
そのページにあるReplaceSStartSearchEngineをタップ。エクステンションがインストールされます。
その後Sleipni Start画面に行くと以前GoogleのアイコンがあったところがYahooのアイコンに置き変わっています。そして検索窓にキーワードをいれて検索すると、Google検索に変更されているのがわかります。
上記ページ内ではSleipnir Mobileのテスト版にインストールするという内容ですが、現在では通常版でもエクステンションがインストールできます。
試してみると問題なく動きました。
iOS端末ならファイルを書き換える
上記がAndroidの話ならこちらはiPhone・iPadなどのiOS端末での話。
残念ながらiOS端末を持っていないので自分は未検証。
アプリのファイルそのものを書き換える方法があるそうです。
iOSならQuickaを使う
こちらもiOS端末での話。
一時期iPhone・Mac系のブロガーさんの中でQuickaというアプリがすごく話題になっていた時期がありました。たぶん検索ハブの機能を持ったアプリなんだと思いますが、そのQuickaを利用してiOS版Sleipnir MobileでGoogle検索を利用可能にする方法があるようです。
あやふやな書き方をしていますが、これも自分がiOS端末を持っていないので試す事ができない為。
Androidならウィジェットを利用してGoogle検索結果をSleipnir Mobileへ受け渡す
再びAndroid版Sleipnir Mobileの話
Androidにはインテントと呼ばれるアプリ間でデータを共有できる仕組みがあります。
それを利用すれば上述したようなiOS端末でQuickaを利用して行っている事の一部が、標準搭載されている機能でできてしまいます。
やり方。
本体の物理キーからでも画面に配置しているGoogle検索ウィジェットからでもどちらでも構わないのでGoogle検索画面を立ち上げます。
そして検索した結果をSleipnir Mobileに受け渡します。
これで目的のキーワードがSleipnir Mobile上でGoogle検索されるようになります。
以前に書いたAutopager&Hold And Goと組み合わせるとかなり快適。
なおGoogle検索ウィジェットはブラウザと連携してだけでなく、Andoroid端末内の他のアプリ(例えばEvernoteの中とかKibnleアプリ内の蔵書とか)の検索もできますが、あまり使わないので全てチェックを外しています。
ウィジェットの設定画面でGoogle検索のみにチェックを入れておくと、検索候補がごちゃごちゃしなくて使いやすいです。でもそのあたりは好みで。
まとめ
色々とSleipnir MobileでGoogle検索を使う方法はありますが、黒Sleipnirを購入する事が一番安全で確実。また大幅値下げをやってくれないかなと密かに期待しています。
ただそれを待っていてもいつになる事やらという感じなので、結局一番利用しているのは一番最後に紹介したインテント機能を利用してSleipnir MobileでGoogle検索を使う方法。
何しろウィジェットの立ち上がりが早く軽快に動いてくれるので、ちょっと調べたいときにすぐ検索できてストレスがありません。
最終的には好みですが、一番おすすめです。