最近はスマホのカメラもかなりの高性能となっていますが、それでもちゃんと写真を撮ることを考えるとデジカメが必要な場面はたくさんあります。
このブログに掲載している写真もほとんどがデジカメで撮影したもの。現在のところ主に使用しているのはSonyのDSC-WX300です。
撮影した写真の受け渡しは、ずっとEyeFi Mobiを利用し、デジカメからNexus7やMemopad7に転送、そしてタブレットからDropboxへアップロードという方法でしています。Dropbox上にアップロードしたあとはその他の端末からでもアクセスできるので、自由に使えるようになります。

Amazon boxes / theglobalpanorama
そんな状況でしたが、このたび少しやり方を変えてみることにしました。
というのも今年の夏頃にAmazonプライム会員になったことでプライムフォトという画像を無制限でアップロードできるオンラインストレージが使えることになり、かつ最近アマゾン純正タブレットのFire HD8(2016)を入手したことでそれらのサービスがものすごく簡単に使えるようになったからです。
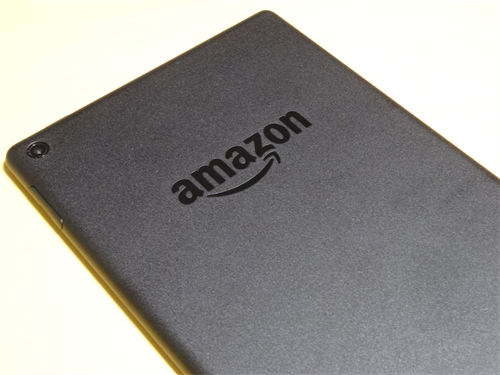
Fire HD8(2016)にはAmazonプライムフォト用のアプリがデフォルトでインストールされており、設定によって端末に取り込んだ写真を全て自動的にAmazonプライムフォトへアップロードすることが可能です。
もちろん、アップロードするフォルダとしないフォルダを個別に設定することも可能。
これにより、
デジカメで撮影→Fire HD8に転送→自動的にプライムフォトにアップロード
という作業がほとんど手間をかけずにできるようになるのです。これはもしかしてかなり便利になるかもと思い早速やってみることにしました。
以下その手順メモ。
Fire HD8(2016)にEyeFi Mobiアプリをインストール
AndroidアプリストアよりEyefi Mobiアプリをインストール。
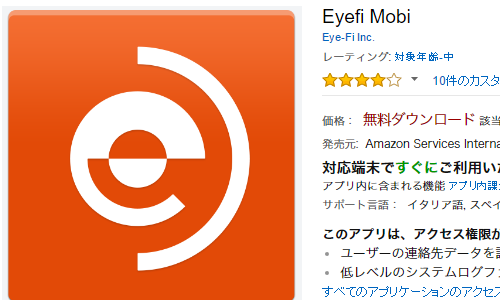
Fire HDは純正のAndroiOSではなくカスタマイズされたFireOSなのでGooglePlayが使えません。いろいろ弄れば使えるようにはなりますがそれはさておき。
基本的にアプリはAndroidアプリストアにあるものを使うことになります。GooglePlayに比べて圧倒的に数が少ないので何かと不便ですけれども。
でもEyefi Mobiアプリはありました。
設定はアプリを立ち上げて表示される案内に沿ってそのまま。
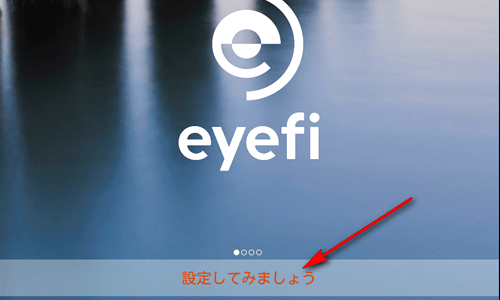
「Mobiカードを設定」から
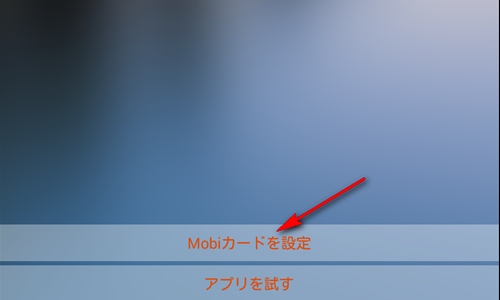
特に難しい部分はありませんのでここは割愛。
Fire HD8(2016)では本体以外にSDカードを挿入することによってストレージの容量を増やすことができます。そしてEyeFi Mobiで取り込んだ写真の保存先として外部SDカードを指定することも可能です。
この保存先を変更する手順は以前にMemopad7について書いたのと同じやり方です。
デフォルトでは本体ストレージのほうへ写真を保存されます。
自分の場合はローカルに保存した写真はどんどん消していくのでどこに保存されようがあまり関係ありません。
Amazon Photoアプリの設定
続いて取り込んだ写真をAmazonプライムフォトのストレージにアップロードする設定。Amazon写真アプリを使います。
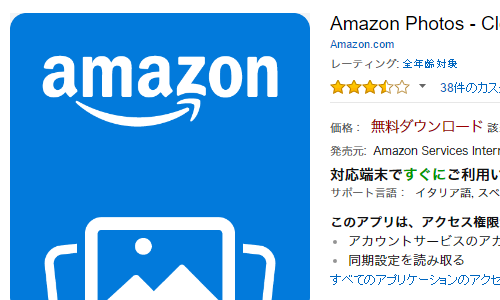
設定といっても実はAmazon写真アプリはデフォルトで取り込んだすべての写真をアップロードする設定になっているので、それで構わなければ特にやることはありません。
初回に「すべての写真をアップロードしてもいいですか?」といったようなことを聞かれるので「はい」を選択しておくくらいです。
とはいえちょっと設定も確認。
Amazon写真アプリをタップします。
左上の三本線のようなアイコンをタップしサイドバーを表示。
そして「設定」をタップ。
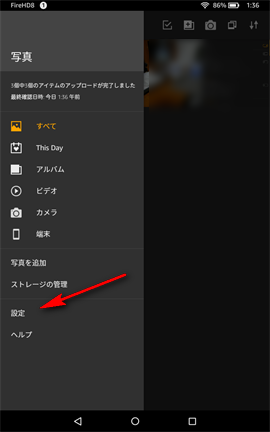
「自動保存」の項目で「写真」がオンになっていればOK。
さらにその下にある「フォルダーの管理」もついでに見ておきます。
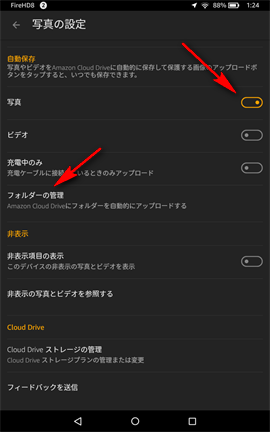
アップロードするフォルダーの管理画面で「Mobi」にチェックが入っていればEyeFiで取り込んだ写真はクラウドにアップロードされます。
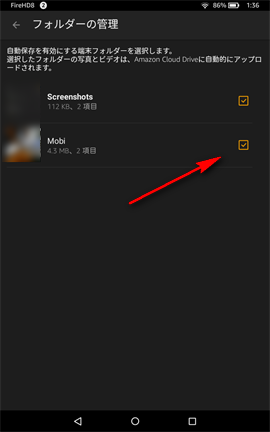
なおアップロードされるタイミングですが、写真が端末に取り込まれた瞬間ではなく、その後にAmazon写真アプリを一回立ち上げたタイミングでクラウドにアップロードされるようです。
Amazonプライムフォトをパソコンなどから見るには
クラウド上へアップロードした写真へパソコンからアクセスするには2種類の方法があります。
ひとつはパソコンにAmazon Driveというクライアントソフトをインストールする方法。
→Amazon Drive: クラウドストレージ - オンラインバックアップ
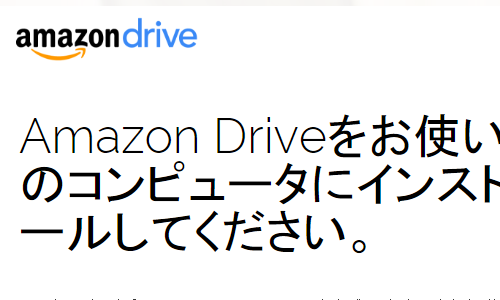
パソコン内部の画像を大量にアップロードしたいときはクライアントソフトを使うと便利。
もうひとつはオンラインのストレージに直接ブラウザからアクセスする方法です。
→プライムフォト
自分の場合はモバイル端末以外から写真をアップロードすることがほぼないので、ブラウザからのアクセスのみで利用しています。必要な写真があるのなら選んでダウンロードすればOK。
その他通常のAndroid端末やiOS端末からはAmazon写真アプリを使うことによりAmazonのクラウドストレージへのアクセスが可能になります。
元々は送料の問題とAmazonプライムビデオが無料で見れるならいいかくらいの感覚でプライム会員になっていました。しかしその他の付随するサービスも調べてみるとかなり活用できそうなのでいろいろ便利になっていきそうです。


