Let's note CF-N8をHDDからSSDへ換装する手順その1。
今回の記事ではHDDのデータをSSDへコピーしてクローンを作成するところまで。

目次
環境
PC: Let's Note CF-N8
OS: Windows7 SP1
CPU: Intel Core2 Duo CPU P8700 2.53GHz
メモリ: 4GB
HDD: 250GB → SSD:128GBに変更
コピーに使用したソフト: EaseUS Partition Master Free ver10.0
方法はHDDの中身をSSDに全コピーしてクローンを作成、その後HDDとSSDを入れ替えるという手順です。
SSDを購入
まずはSSDの購入。
今回入手したのはADATAのSX900。容量は128GB。
選んだ理由は値段と、レビューを見る限り扱いやすそうだったから。
容量については普段から256GBも使わないのでこんなものかなと。
到着。

このSSDの厚さは最近流行のウルトラブックに合わせて7mmです。
サイズは2.5インチ。
でもスペーサーや付属のブランケットがついてくるので、9mm厚や3.5インチとしても使えます。なおCF-N8のHDDの厚さは9mmなので、スペーサーを貼り付けて使用する事になります。


コピーツールをインストール
SX900を使用する場合には、ADATAよりコピーツールとしてAcronis True image HDが配布されており無料で使用する事ができます。
→XPG SX900 Solid State Drive_ソリッドステートドライブ_ADATA Technology

True imageをそのまま使っても構わなかったのですが、今回は容量をコピーの過程で減らさない(256GB→128GB)といけない事もあり、使い慣れているEaseUS Partition Master Freeを使用する事にしました。
ダウンロードはこちらから。もちろん公式サイトからでもいいです。無料。
→EaseUS Partition Master - 窓の杜ライブラリ
→EaseUS日本語公式サイト
→EaseUS Partition Masterダウンロードページ
以前の記事↓でも書きましたが、EaseUS Partition Masterは普通にインストールしようとするとhao123やBaidu IME等、その他よくわからないプログラムが同梱でインストールされそうになります。
不要な場合は必ずチェックを外してカスタムインストールしましょう。
CF-N8にSSDを接続して確認
とりあえずCF-N8がSX900を認識するか接続して確認してみます。
CF-N8との接続には外付けHDDケースを使用しています。
HDDケースにSX900を入れて接続。

SSDがまっさらでドライブレターも割り当てていませんので、「コンピューター」を覗いてもSSDのドライブは表示されません。

その場合、「スタートメニュー」→「コンピューター」を右クリック→「管理」。
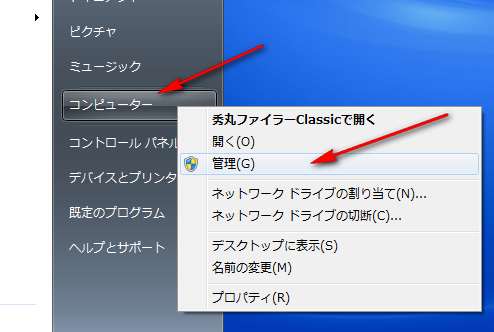
「記憶域」→「ディスクの管理」で初期化されていない不明な領域があれば、それが接続しているSX900です。見えているなら認識はOK。

初期化してドライブレターを割り当てる事もできます。でもどうせクローンを作成する過程で自動的に初期化する事になりますので、このまま未割り当てのままで構いません。
HDDからSSDへデータをコピー
※必ず作業前にディスク全体のバックアップをとっておく事。
今回は移行元のHDDが256GB、移行先のSSDが128GBと引っ越し先のディスクの容量の方が小さくなっています。この場合EaseUS Partition Master Freeではそのままディスクの全コピーができません。
そこで、事前に「HDDパーティションの容量を移行先SSDの容量より小さくなるように縮小」→「その後コピーしてクローンの作成」という手順が必要になります。
移行元HDDドライブの容量を縮小
EaseUS Partition Master freeを立ち上げます。
一番左側の「パーティション管理」をクリック。
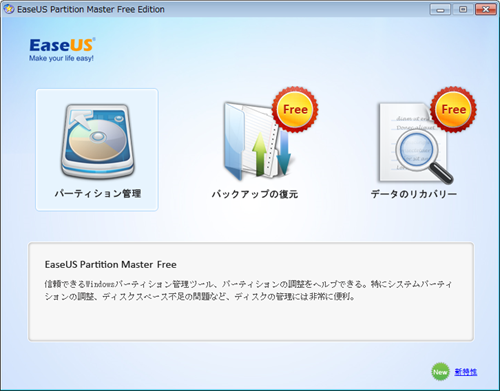
容量を変更するドライブを選択した状態で「パーティション」→「パーティションの調整或いはパーティションを移動する」をクリック。
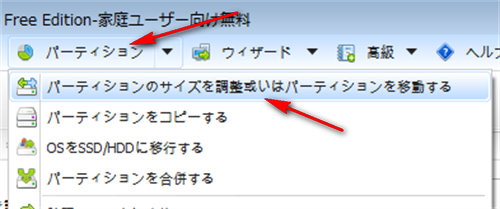
この画面でサイズの調整ができます。
バーのつまみを直接動かすか、数値を直に打ち込んでも設定できます。

今回は移行先のSSDのサイズが128GB(実際使用できるのは119GB)なので未割り当て領域を増やし、パーティションサイズが119GB以下になるように調整します。どうせ後で調整するので適当な数値で構いません。終われば「OK」。
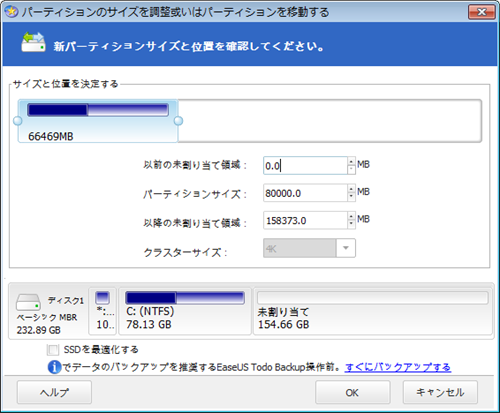
ここまでの操作ではまだパーティション容量は変更されていません。
左上のチェックマークのようなボタンをクリックすると変更処理が開始されます。
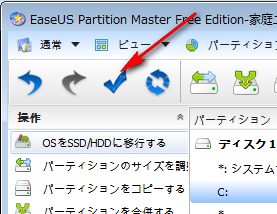
ここからPCの再起動などが必要になりますの、他に立ち上げているアプリケーションなどがあるのなら終了させておきましょう。
実行。すべて「はい」。
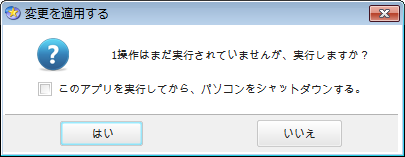
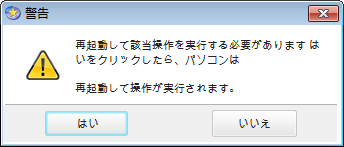
一度パソコンが再起動した後、処理が開始されます。
しばらく待つと終了。
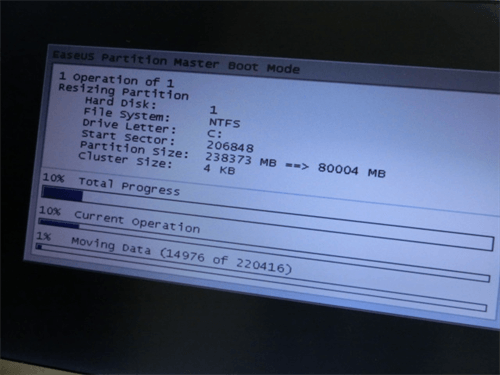
HDDを移行先のSSDへコピーしてクローンを作成
HDDのパーティションサイズの縮小が終われば、パソコンに電源を入れてSSDを接続します。
EaseUS Partition Master Freeを起動して「パーティション管理」をクリック。
「ウィザード」→「ディスク ウィザードをクローンする」
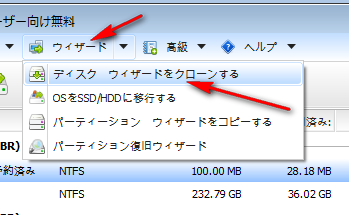
「ディスクをコピーする」にチェックを入れて「次へ」
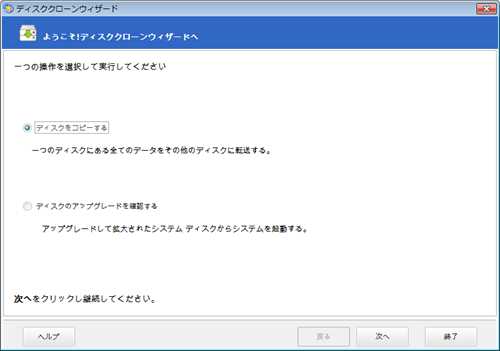
次の画面でソース元になるディスクを選択「次へ」をクリック
(今回の場合はディスク1)

ディスクチェックが始まりますのでしばらく待ちます。
終了すれば「次へ」。
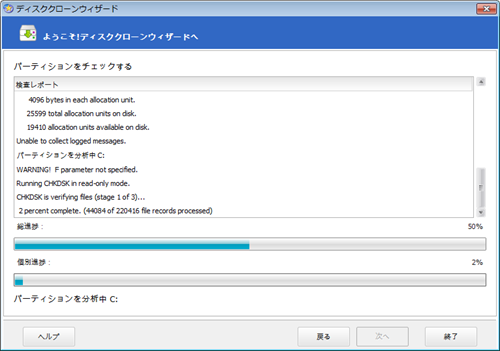
続いて移行先のディスクを選択して「次へ」
(今回はディスク2)
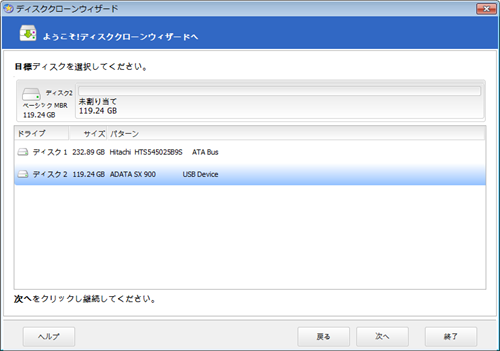
ここではコピー先のSSDでのアライメント不整合を回避するために「SSDを最適化する」にチェックを入れておきます。Windows7なのであまりアライメント調整については気にしなくてもいいように思いますけれども。「次へ」。

クローン作成の設定はここまで。「完了」をクリック。
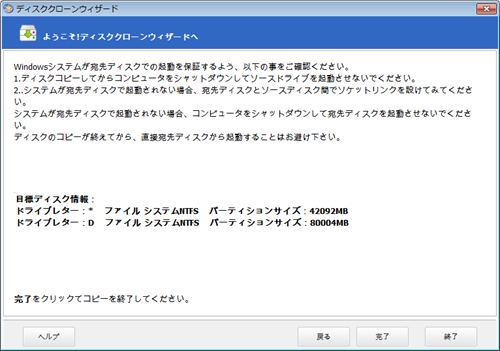
パーティション縮小の時と同じように左上のチェックマークボタンをクリックするとHDDからSSDへのデータのコピーが行われます。
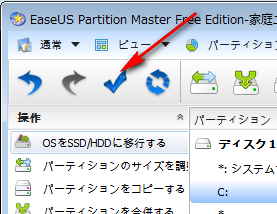
再起動に関する警告も同じように表示されます。
いらないアプリケーションはすべて終了させてからクローン作成を開始しましょう。
実行すると、再起動後コピーの処理が開始。
結構時間がかかりますのでしばらく放置しておきましょう。
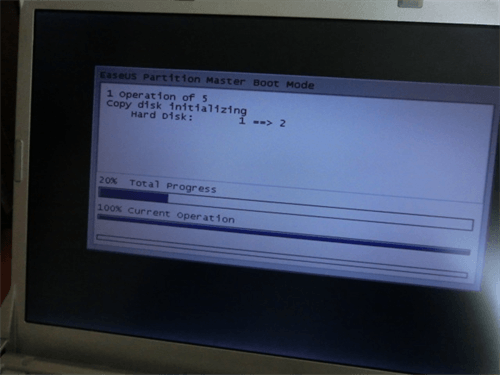
コピーが完了すれば、次はHDDとSSDの交換です。
関連記事



