ヤフオクで入手したLet's note CF-W5のカスタマイズを着々と進めています。
今回はHDDからSSDへの換装に挑戦。

まずはSSDを入手。
通常のノートパソコンではIntelあたりのSSDを購入すればいいのですが、この時代のLet's NoteはHDDの形状が特殊な為、SATA接続の物ではなくIDE接続のSSDを使用しなければなりません。
サイズは2.5インチ。
アマゾンで検索するといくつかヒットします。→「ssd ide 2.5」
今回はサブ機なので容量もそんなに必要ではなく、値段や相性等の評判を比較して検討した結果、購入したのはCFD社のSSD。
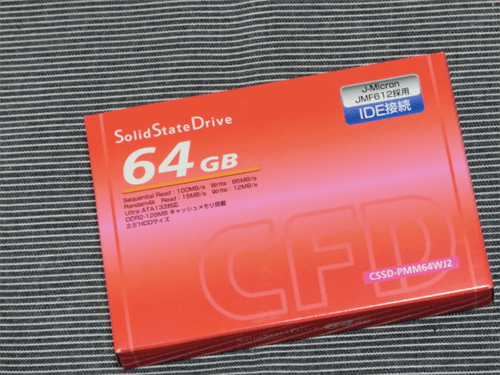
売れているのか在庫の加減なのか見るたびに値段が上下しています。
自分が購入した時は1万円を切っていました。
届いた中身はSSD本体以外何も入っていないシンプルな構成。
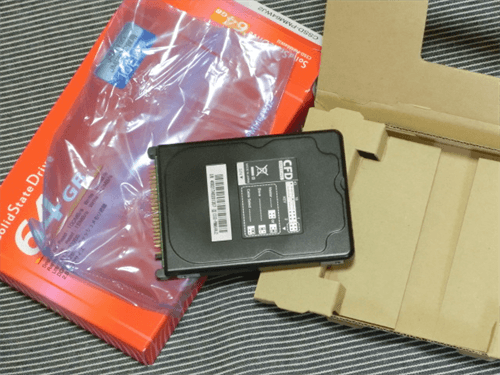
換装の手順ですが、
HDDの中身を全てSSDにコピーしてクローンを作成。
↓
HDDとSSDを入れ替える
といった流れです。
目次
環境
PC: Let's Note CF-W5AW1AJS
OS: Windows Vista SP2
CPU: Intel(R)Core(TM)2 CPU U7500 1.07GHz
メモリ: 1.5GB
コピーに使用したソフト: EaseUS Partition Master Home Edition
一度SSDをCF-W5に接続して認識するか確認
今回HDDの中身を全部SSDへをコピーしてクローンを作成しますので、SSDをCF-W5へ接続しなければなりません。
これにはHDDケースを使用します。
IDE接続できる2.5HDDケースを購入
一般的なHDDケースを流用できればよかったのですが、CF-W5は使用できるSSDがIDE接続のものなので、HDDケースもIDE接続かつ2.5サイズ対応でなければなりません。
アマゾンで「IDE HDDケース 2.5」で検索すると色々あります。
適当によさそうなのを購入。

SSDを認識しているか確認
届いたらちゃんと認識するか確認してみます。
SSDを格納した状態でCF-W5にUSB接続。

この状態で「コンピュータ」をクリックしてみると、接続しているSSDは表示されません。これはフォーマットされていないから。
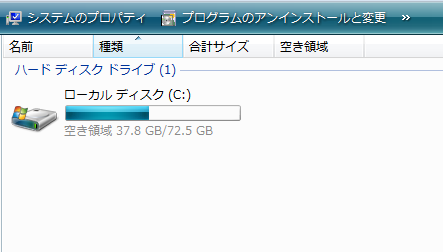
そこで「スタートアップ」→「コンピュータ」を右クリックして「管理」。
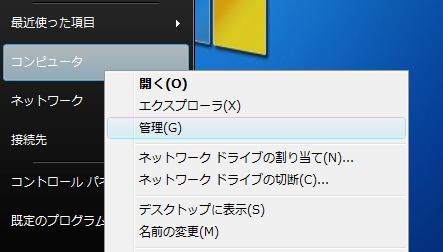
「コンピュータの管理」の「記憶域」をダブルクリック。
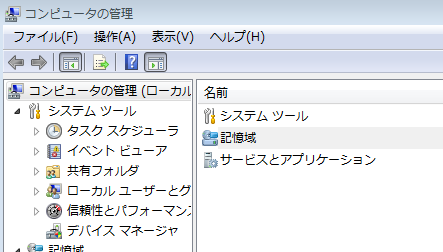
更に「ディスクの管理」をダブルクリック。
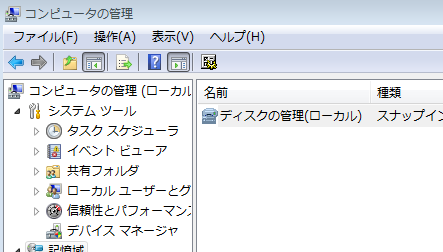
「不明なディスク」としてSSDが認識されているのがわかります。
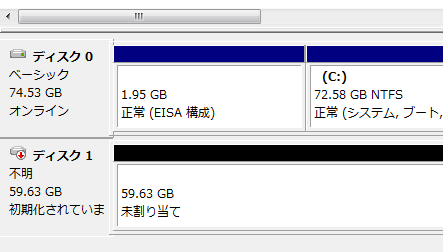
必要ならばここでフォーマット(初期化)してドライブ名を割り当てる事も可能。
Cドライブを丸ごとコピーしてクローンを作成する場合は特に何もしなくても大丈夫です。
EaseUS Partition Master Home Editionをインストール
HDDからSSDへデータをコピーしクローンを作成する為のソフトウェアを準備。
IntelのSSDなどを使う場合にはHDDからSSDへの移行用のソフトウェアが用意されていますが、CFDにはそういったものはありません。
その為クローン作成用のソフトウェアを使いが、これは無料のものがたくさんあります。どれでも使いやすいソフトウェアを利用すればいいのですが、相性があるのかたまにうまくコピーできなかったりするので、その時はあまりこだわらず違うアプリケーションを使いましょう。
今回使用したのはEaseUS Partition Master Free Editionです。
家庭内の利用でのみ無料で使う事ができます。
この記事を書いている時点でのバージョンは9.3.0。
実行ファイルをダウンロードしてきてダブルクリックで実行。
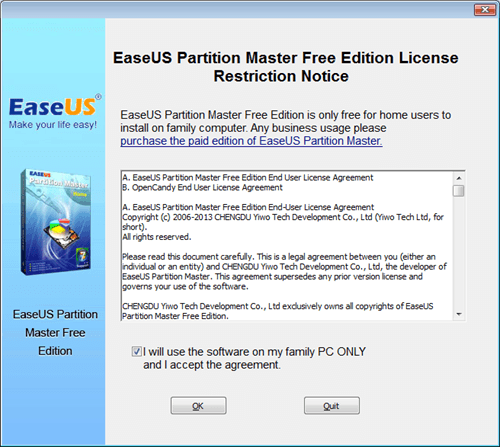
基本的にはNEXT連打でいいのですが、コピーが終わればアンインストールしてしまうものなので、できる限り余計なものはインストールしない方がいいでしょう。
こういうのは必要なければチェックを外しておいてもいいです。
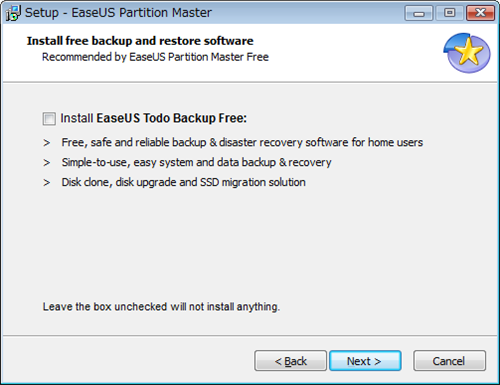
何も考えなければ有名なBaidu Hao123や(自分はここでカスタムインストールにチェックをいれています。)
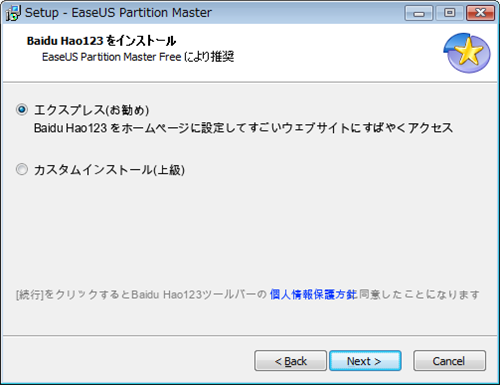
なんだかよくわからないバンドルのソフトウェアSpeedUpMyPC2014とか
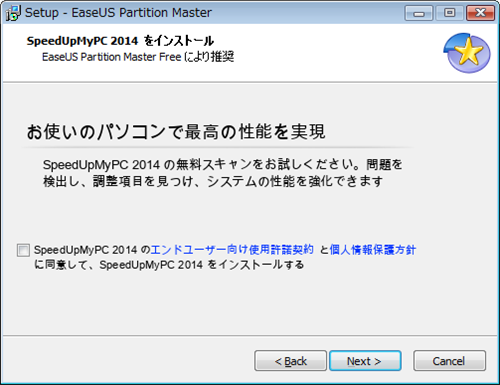
これらが同梱でインストールされるので必要か不必要かを判断しつつ自己責任で。
なお、自分は全部チェックを外しています。
HDDからSSDへデータをコピーしてクローンを作成
実際にデータをコピーしてクローンの作成を行います。
※事前の準備として移行元のデータを完全バックアップしておきましょう。何かトラブルがあった場合にも元に戻せます。また必要ならばHDDのデフラグ等もしておいていいと思います。
クローンを作成する為の設定
SSDをCF-W5に接続した状態でEaseUS Partition Master Home Editionを立ち上げ、左端のPartition Managerをクリック。
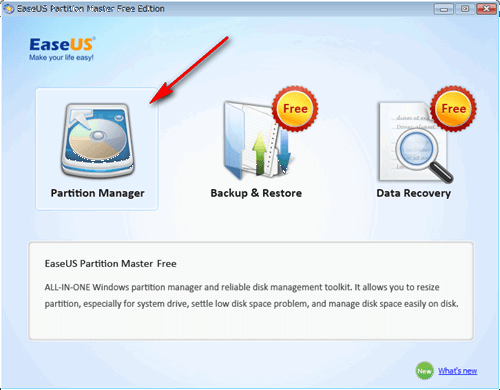
「Wizard」→「Clone disk Wizard」をクリック。
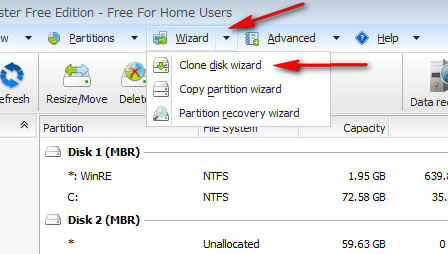
上の「Copy」にチェックを入れて「Next」をクリック。
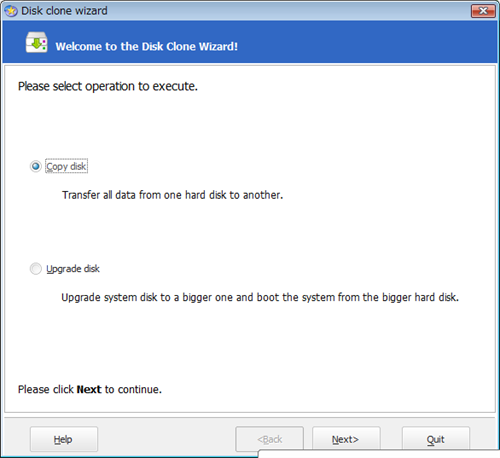
次の画面で移行元になるHDDを選択して「Next」をクリック。
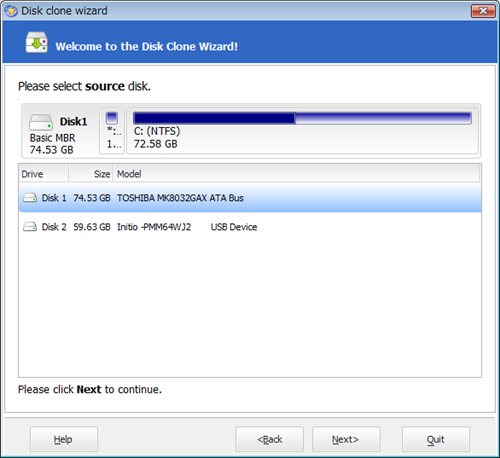
ディスクチェックが始まるので、少し待ちます。
チェックが終了したら「Next」をクリック。
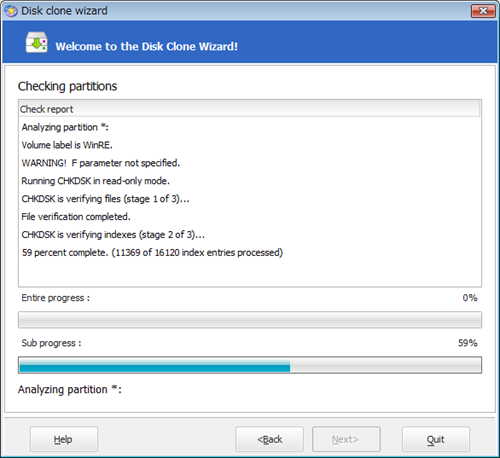
次の画面で移行先のSSDを指定して「Next」。
何故かこのあたりの画面で移行先を指定できなくなったりする事もありますが、その時は最初からやりなおせばうまくいくようになります。
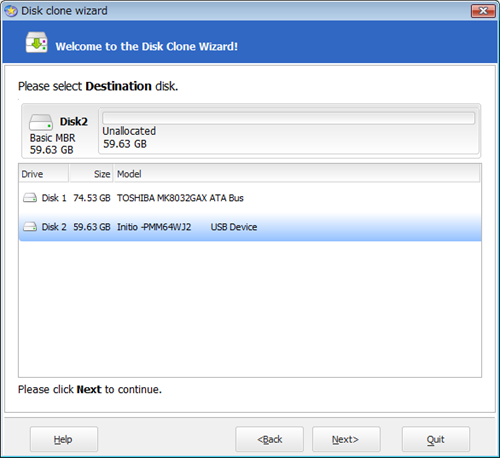
次の画面で移行先SSDでのパーティションの調整ができるので好みに調整します。
WinRE(リカバリ領域)が何故か大きくなっていたので圧縮できる限り最小に調整しておきました。自分の使い方ではこのリカバリ領域はいらないのでそのうち削除すると思います。名前が「Dドライブ」になっていますがそれは気にしなくても大丈夫。
調整が済めば「Next」をクリック。
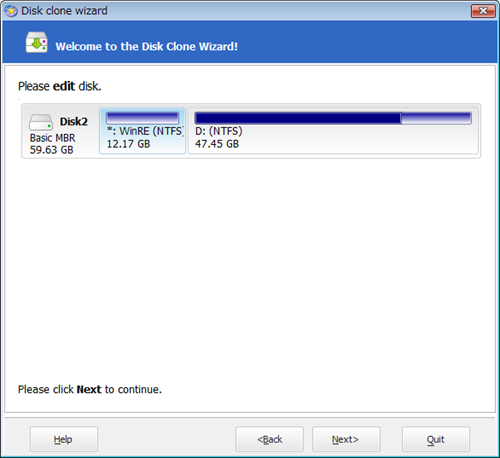
注意書きが表示されます。「Finish」をクリック。
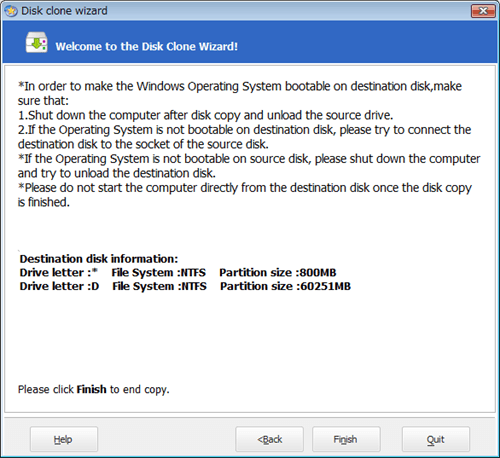
Finishを押してもまだコピーはスタートしません。設定が終了するだけです。
この後左上の「Apply」をクリックする事によってコピーが開始されます。
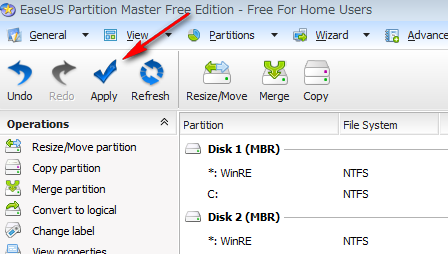
コピー開始
上記の「Apply」をクリックしコピーを開始。
再起動した後に開始しますという案内が表示されます。
チェックを入れて「Yes」をクリック。
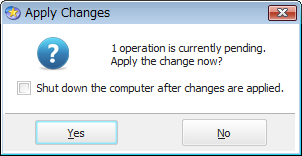
更に警告表示。
ここの「Yes」をクリックするとコピーが開始されます。
パソコンが再起動しますので他のアプリ等は終了させておきましょう。
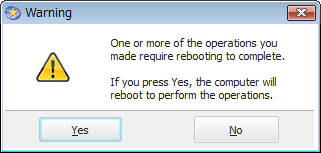
コピーするデータの容量にもよりますがここからは結構時間がかかります。
しばらく放置しておきます。
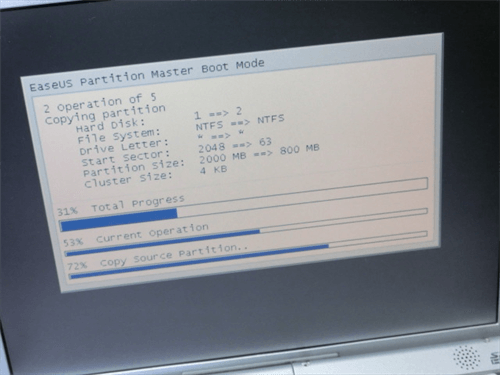
コピーが終了すれば一度電源を入れてから再起動。
その後HDDを外してSSDを交換します。
普通のパソコンと違いこの機種はほぼ全部といっていいくらい分解しないとHDDの交換ができません。
そしてはLet's Noteは全般に分解するのが面倒なので、ちょっと時間がかかります。
参考サイト
→分解工房・CF-W5/CF-W4/HDD交換修理方法



