Let's note CF-N8をHDDからSSDへ換装する手順その2。
前回の記事で作成したクローンSSDと現在CF-N8に内蔵されているHDDを交換します。

使用しているSSDはADATA SX900です。
CF-N8のHDDとSSDを換装する
HDDを抜き出す
HDDからSSDへのデータのコピーが終わればCF-N8の電源を切り、裏返してバッテリーを抜きます。


続いてバッテリーを外した横に2ヶ所ネジがありますので、これを外します。
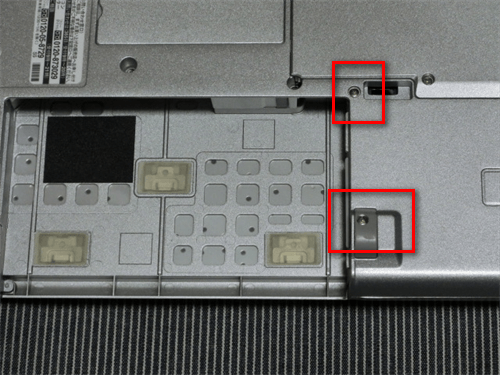
ネジを外せばHDDスロットのカバーが外れるようになります。

HDDには白いベロのような取っ手がついているのでこれをつかんで引っ張り出します。

ただHDDにはコネクタが接続されているので全部抜き出す事はできません。
ちょこっとHDDの頭が出てきたところでこのコネクタを抜きます。
壊さないように気をつけて。

HDDが抜き出せました。

SSDと交換
今回使用しているSSDがA-DATA SX900なので7mm厚です。対して内蔵されていたHDDは9mm。
そこでSSDに付属していたスペーサーを貼り付けて同じ厚さに調整します。

あとはさっきと逆の手順でSSDを差し込んでいきます。
利便性を考えて白いベロのような取っ手は付け替えておいた方がいいでしょう。

HDDスロットの蓋を閉めてネジで留めます。

再びバッテリーを差し込んで換装は終了。

HDDとSSDの交換が終了すればパソコンの電源を入れ、指示に従って一度再起動します。
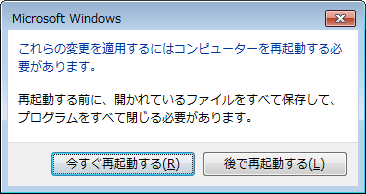
これで換装作業は終了です。
パーティションを調整する
前回HDDのパーティションを容量を適当に縮小したままなので、容量を調節します。といってもパーティション分けはしないので全部をCドライブにするだけです。
使用するのはクローン作成時に使ったEaseUS Partition Master Free。
まずはEaseUS Partition Master Freeを立ち上げ「パーティション管理」をクリック。
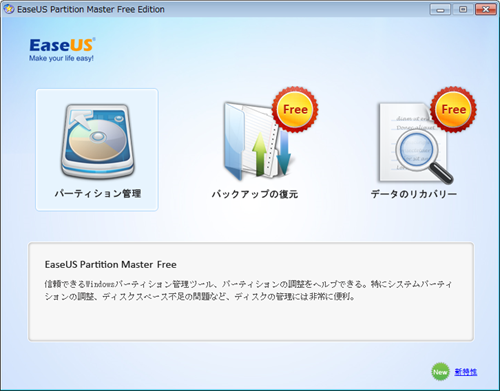
変更したいパーティションを選んだ状態で「パーティション」→「パーティションの調整或いはパーティションを移動する」をクリック。
これでパーティションの容量を調整できるようになるので好みの大きさに変更していきます。
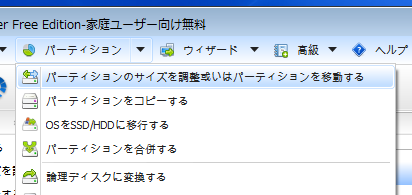
今回はリカバリ領域を最小にし、
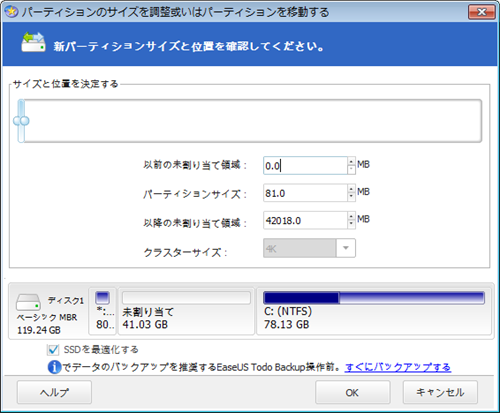
残りの容量全部をCドライブにしました。
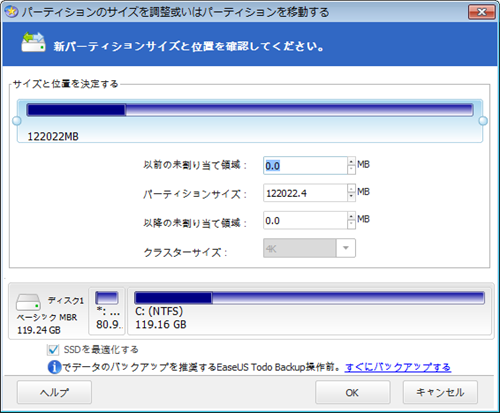
あとは左上のチェックマークボタンを押せばパーティションの変更が実行されます。
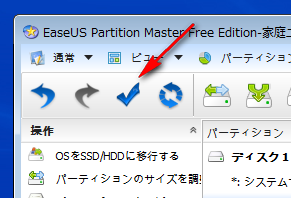
パソコンが一旦再起動した後、変更処理が開始されますので、終了するまでしばらく待ちましょう。
ベンチマークの変化
CrystalDiskMarkを使ってHDDの時とSSDに換装してからのCF-N8のベンチマークを比較してみました。
換装前

換装後
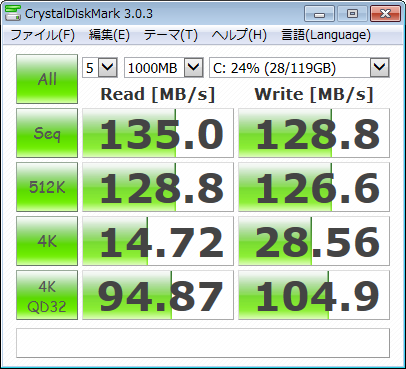
当然ですが、起動・終了のスピードが全然違います。
各種アプリケーションの立ち上がりも目に見えてキビキビしだすので、この価格帯のSSDならさっさと購入して換装してしまった方がいいでしょう。
電力消費もSSDとHDDでは大きく変わりますので。
関連記事

