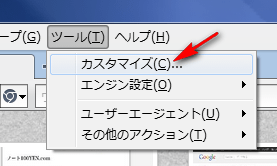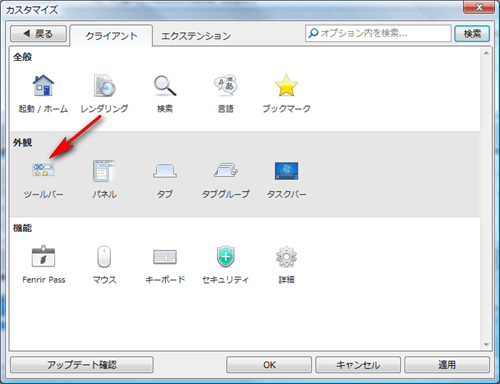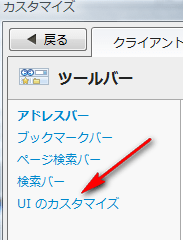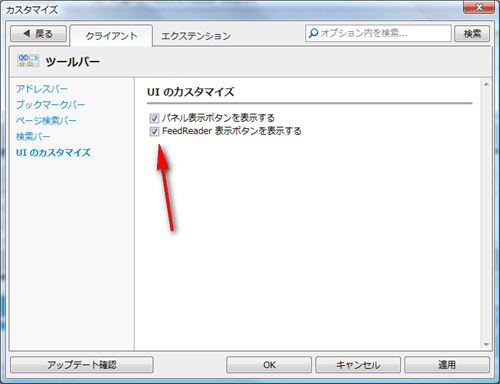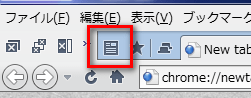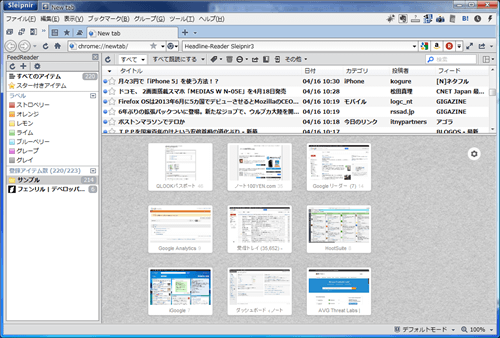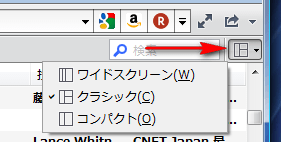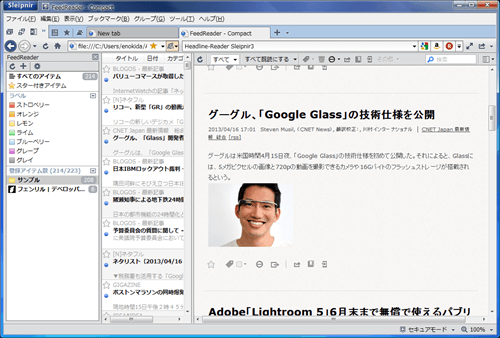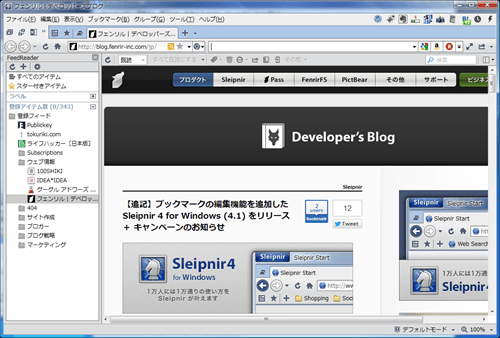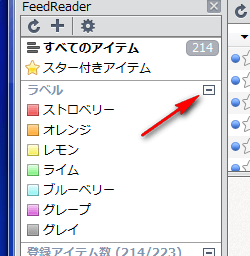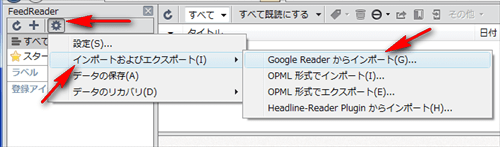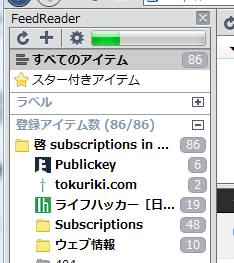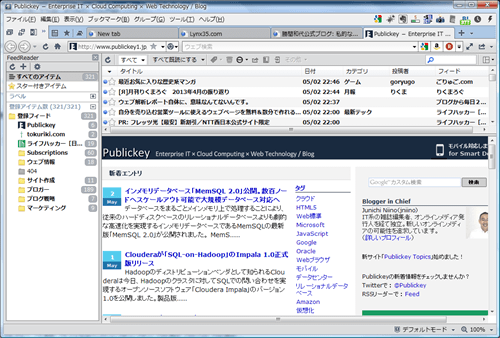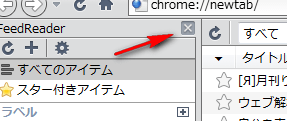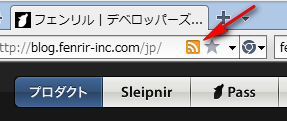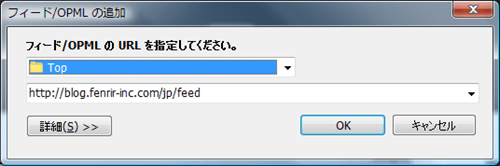Google Readerが7月に終了するということで、期限があと2ヶ月ほどにせまってきています。自分も今のところGoogle Readerを使い続けていますがそろそろ移行先をさがさなければなりません。
しかし有名どころのRSSリーダーがどれもOPML形式のファイルインポートに対応しており、それぞれの使い勝手を置いておけば、どこへでも移行できるのであまり心配はしていないというところです。
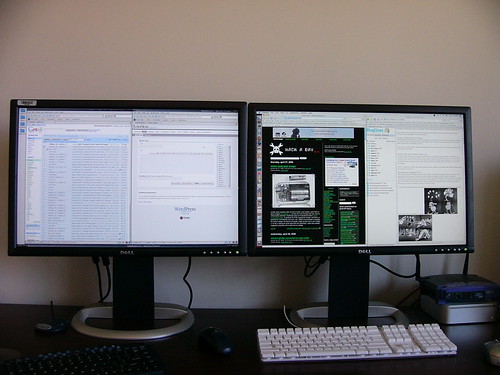
Why dual widescreens are good / RobotSkirts
そんな状況ですが、最近ブラウザSleipnir4をメインとして使い始めたところなので、このブラウザにプラグインとして組み込まれているRSSリーダーのFeedReaderを試しに使ってみる事にしました。
元々Sleipnir2にはHeadline-ReaderというRSSリーダーがプラグインとして組み込まれています。
Sleipnir3からそれが進化してFeedReaderというプラグインになり、今現在のSleipnir4にも受け継がれています。
目次
FeedReaderのボタンを表示
Sleipnir4をインストールした後の設定でFeedReaderの表示ボタンを消していたので、まずはこれを復活させます。
ツール→カスタマイズ
カスタマイズ画面で「ツールバー」をクリック
サイドバーの「UIのカスタマイズ」をクリック
「FeedReader表示ボタンを表示する」にチェックを入れてOKをクリック
これでFeedReader表示ボタンが表示されます。
FeedReaderを表示させてみる
さきほどのFeedReader表示ボタンを押すと3ペインのFeedReader画面が表示されます。
Google Readerに慣れているとずいぶんインターフェイスが違って見えると思います。しかしかつてHeadline-Reader Liteを使っていた自分からするとなんだか懐かしいUIです。
また、この右端のボタンをクリックすることで
縦3列のワイドスクリーンにしたり
2列のコンパクトスクリーンにしたりレイアウトの変更ができます。
当面はデフォルトの3ペインで使う予定です。
最初のうちあまりラベルは使わないので、「-」をクリックして非表示にしておきます。
サイドバーに最初にサンプルとして登録されているフィードがいくつかありますが、これからGoogle Readerからインポートするのでこれらは全部削除しておきます。
右クリック→削除
Google ReaderからFeedReaderへインポート
続いてGoogle Readerからデータをインポートします。
通常ならGoogle ReaderからOPMLファイルをエクスポート→FeedReaderでエクスポートという手順になりますが、実はFeedReaderの場合Google Readerから一発でデータをインポートできるようになっています。
まず、あらかじめGoogle Readerを利用しているGoogleアカウントにログインしておきます。
そしてFeedReaderを表示して「インポートおよびエクスポート」→「Google Readerからインポート」を選択。
自動でGoogle Readerからデータの読み取りが開始されます。
フォルダ分けなどもそのまま移行。
右上の緑のバーが一杯になれば終了です。
完了。
なおFeedReaderを表示した状態から元のSleipnir4の通常画面へは、「×」ボタンを押せば戻れます。
FeedReaderへ新しいフィードを追加する方法
新しくフィードを登録するにはそのブログなりページを普通にSleipnir4で表示し、アドレスバーのフィードマークをクリック
フィードの追加でFeeReaderを選んで「OK」
追加画面でフォルダ(カテゴリ)を選んで「OK」
これで完了。
たまにフィードが2種類あったりしてフィードURLが違う場合がありますが、手打ちやコピペで修正する事もできます。
感想
なんだかHeadline-Reader 以来、久しぶりというか懐かしい感じ。
とりあえずしばらく使ってみます。
注意点は、このFeedReaderは今のところモバイル機器に対応していないというところぐらい。
OPML形式のファイルエクスポートとインポートに対応しているので、先々違うRSSリーダーに乗り換えたくなった時にも簡単に移行できます。
馴染まなければ次を探せばいいでしょう。