タブファイラーX-Finderは様々な外部ソフトと連携させる事ができます。
今回は高速ファイルコピー&削除ツールのFastCopyを組み込んでみました。
通常のエクスプローラーのコピー機能では、大容量のファイル・フォルダをコピー&ペーストすると処理時間がかなり長くなります。しかしその機能をFastCopyなどの専用ツールに置き換えると、処理時間が相当短縮されますので効率アップにはお勧めです。

copy copy copy copy copy copy copy copy copy copy copy copy copy copy / bettyx1138
記事内で使用しているX-Finderはver12正式版。
FastCopyはVer2.11です。
FastCopyのダウンロードと設置
サイトよりFastCopyをファイルをダウンロード
配布サイト
→FastCopy
ダウンロードしたファイルを解凍しておきます。
「FastCopy」というフォルダを作成し、解凍してできたファイル群を全て格納しました。あとはこのフォルダを任意の場所に設置しておけばOK。
ですが、X-Finderが相対パスで他のソフトを指定する場合は同じ階層以下にそのファイルを配置する必要があります。
そのためX-Finderより上の階層にFastCopyのファイルを置いてはいけません。
上の階層以外ならどこでも任意の場所に設置してOKです。
ここからは自分のやり方。
X-Finderのexeファイルがあるフォルダ内に「tools」というフォルダを作成し、連携させるアプリは全てその中に置くようにしています。
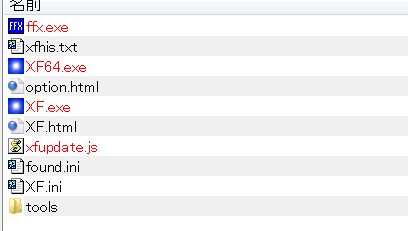
以下の解説は、このtoolsフォルダ内にFastCopyアプリを格納している事を前提として行います。
X-Finderの「コピー」と「移動」をFastCopyに置き換え
X-Finderを立ち上げ、「ツール」→「基本オプション」→「操作」
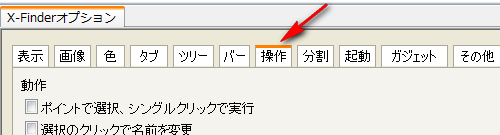
そのまま操作タブの画面を下にスクロールしていくと、コピーと移動はデフォルトでは以下にようになっているので、
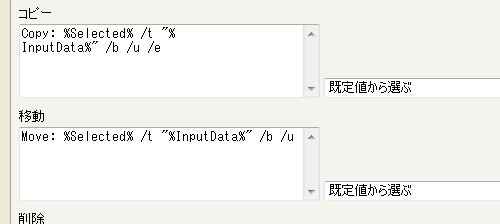
まず両方共右側のドロップダウンリストから「FastCopy」を選択
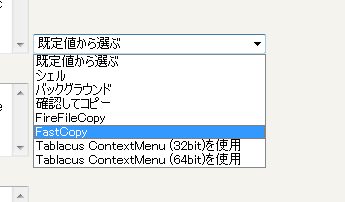
更にテキストボックス内を以下のように変更
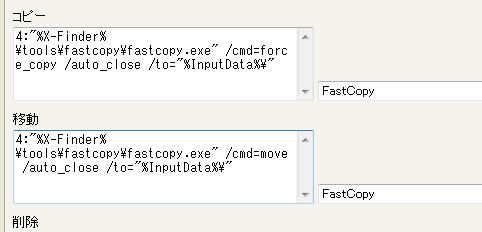
コピー
4:"%X-Finder%\tools\fastcopy\fastcopy.exe" /cmd=force_copy /auto_close /to="%InputData%\"移動
4:"%X-Finder%\tools\fastcopy\fastcopy.exe" /cmd=move /auto_close /to="%InputData%\"あとは一番下の「適用」→「OK」をクリック。
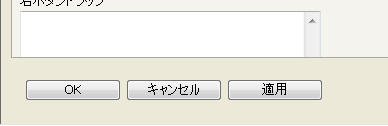
これでX-Finder使用時のコピー&ペーストがFastCopyのものと入れ替わります。
削除もFastCopyのものに置き換えている人も多いようですが、FastCopyを使用すると完全削除(ゴミ箱を経由せず一発で消える)になってしまう為、自分の場合は置き換えないようにしています。
間違えて削除してしまった時が面倒なので。
