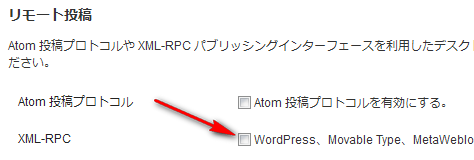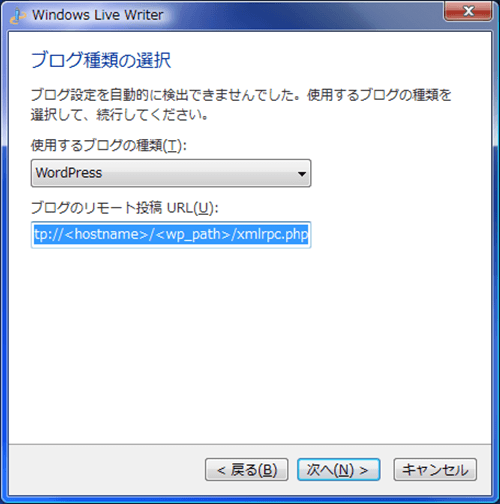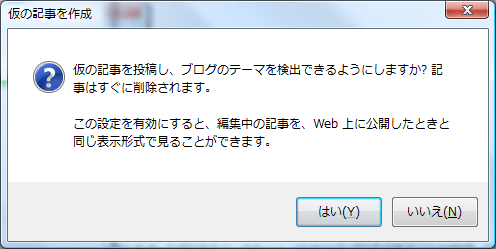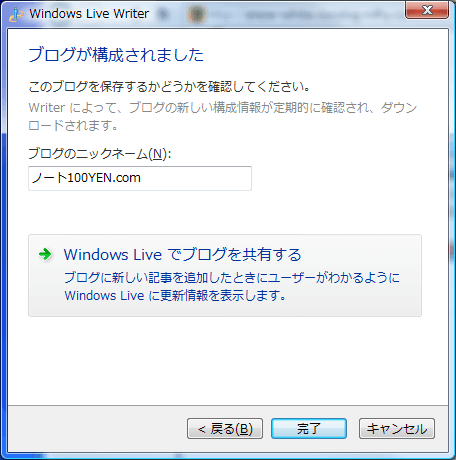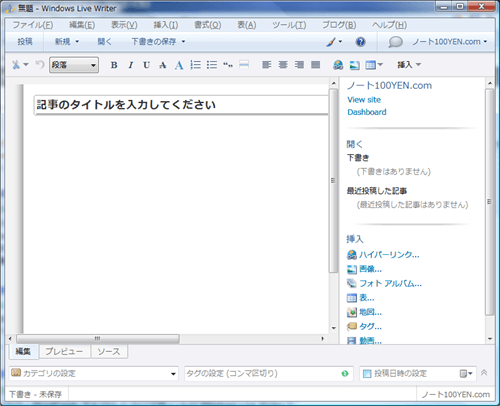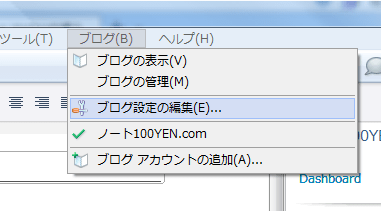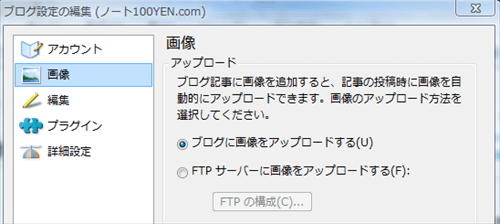どうもブログを書くのに時間がかかりすぎているので少し行程を見直してみました。
どうせ書くなら短時間で仕上げた方が色々と楽なので。
なおこのブログはWordPressで構築しています。

Getting there Project 365 (3) Day 198 / Keith Williamson
今のところブログを1記事書くのに
テキストエディタで文章作成、タグ打ち
↓
Crescent Eveでタグ閉じ忘れチェック
↓
画像加工 and アイキャッチ用画像検索
↓
WordPressの投稿画面を開きテキストを貼り付け
↓
画像を追加
↓
プレビューで確認、修正
↓
公開
というような流れを行っています。
この中でどうにかしたいなと思ったのが、WordPressの投稿画面を開いてから公開までの行程です。
サーバーにもよるのでしょうが、画像のアップロードやプレビューなどにちょっともたつくというか待ち時間が発生してしまいます。
できればそこらあたりも快適に動けるローカルで済ませてしまった方が、時間がかからず楽なのではないかと。
そこでこの部分を改善する事にしました。
方法は前から興味のあったブログエディタの導入です。
MacであればMarsEditという伝説クラスのブログエディタがありますが、残念な事にWindowsでは使えません。
代わりにWindowsではZoundry ravenとWindows Live Writerという著名なブログエディタが存在します。
両方とも日本語化できます。
調べた限りどちらも一長一短といった感じだったのですが、ネット上に日本語での情報が比較的多いように見えたので、Windows Live Writerをインストールしてしばらく使ってみる事にしました。
WordPressでの事前準備
Windows Live WriterをWordPressで使用する為の情報を集めると、事前にWordPress側でXML-RPCを許可するといった記述がよく見られます。
投稿設定の画面にて
ところが今、WordPressの投稿設定画面を見てもリモート投稿を有効化するチェックボックスはありません。
これは何故かというと、WordPressはver3.5以降XML-RPCがデフォルトで有効になったためリモート投稿画面がなくなっているからです。
ではどうすればいいのかという事ですが、何もしなくてもいいです。
そのままWindows Live Writerのインストールと設定を進めていけば問題ありません。
Windows Live Writerをインストール
Windows Live Writerの設定ファイルをダウンロード
基本的に「次へ」連打でインストールできます。
指示通り進めていけば1つ目のブログは自動で設定されます。
はずなんですが、自分の場合は自動で設定できず。
設定できない場合、インストール途中にこんな画面が表示されますので、
「ブログ種類の選択」画面
・使用するブログの種類 → WordPress
・ブログのリモート投稿 URLが
【 http://
【 https://note100yen.com/xmlrpc.php 】へと変更
「次へ」をクリック。
「仮の記事を作成」という画面が表示されるので「はい」
完了
ニックネームを確認して自分のブログであれば終了。
立ち上げてみるとこんな感じになります。
最初に画像の保存フォルダの場所だけ指定しておこうと設定をいじくってみました。
ブログ→ブログ設定の編集
「画像」でサーバー上のどこのフォルダに画像がアップされるのか設定できます。
ただ試してみた結果、画像ファイルのアップロード先については、デフォルトのまま何もさわらない方が一番よかったのでこのままがいいと思います。
あとWordPressのテーマをうまく読み込めなかったり、細々とトラブルはあったのですがそれはまた別の機会に書きます。
とにかくしばらくの間はWindows Live Writer経由でブログを書いてみる事にしました。