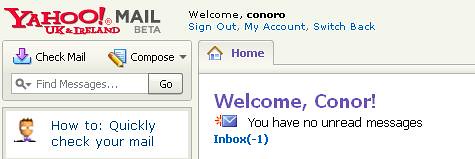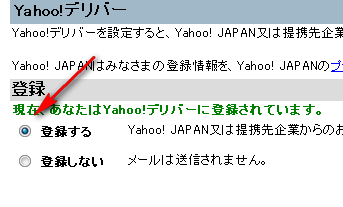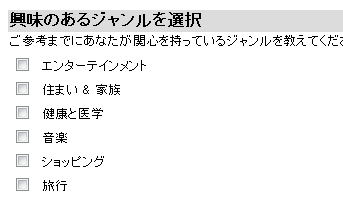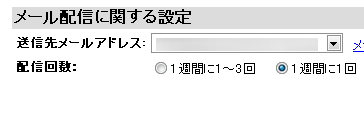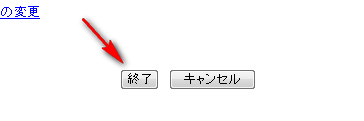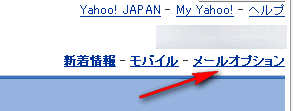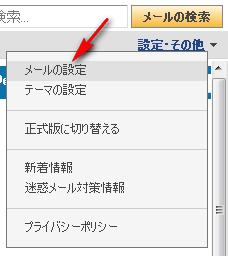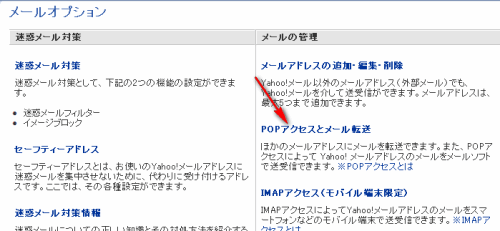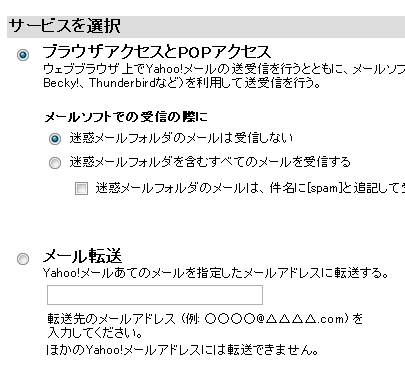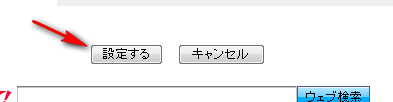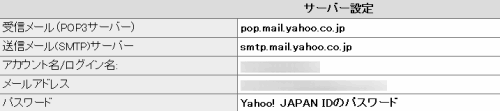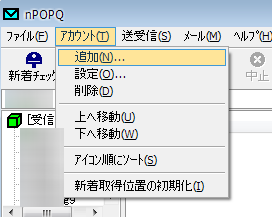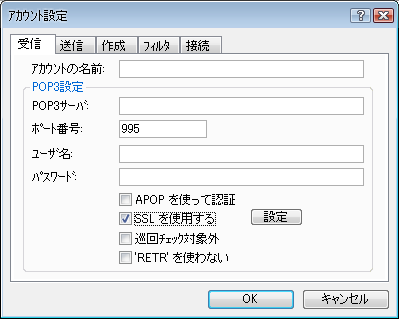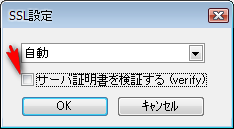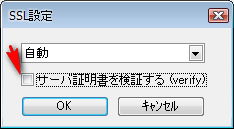先日、超軽量メーラーnPOPQでGmailを受信できるようにするにはという記事を書きましたが、その続きです。
今度はnPOPQへYahooメールを登録します。
Gmailの場合と同じく、こちらもYahooメール側での設定が必要となります。
Yahooメール側でのPOP設定
YahooメールをPOPアクセスできるようにします。
フリーのYahooメールでPOP/SMTP機能を使えるようにするには、Yahoo!出リバーというサービスに登録しなければなりません。ちなみにこれに登録するとお知らせやメルマガが随時届くようになります。いわゆるトレードオフ。
・Yahoo!デリバーの登録(すでに登録している場合はここは不要)
あらかじめnPOPQに登録したいYAhooIDでログインしておきます。
その後Yahoo!デリバーの登録ページへ行きます。
(YahooIDでログインしていない場合はここでログインページが表示されるので、ログインします。)
Yahoo!デリバーの登録設定で【登録する】を選択
「興味のあるジャンルを選択」では関心のあるものにチェック
送信先のメールアドレスと配信回数を選択
あとは【終了】を押せば登録が完了。
場合によっては処理に時間がかかるようです。
・POPアクセスとメール転送の設定
Yahooメールの管理画面右端から【設定・その他】をクリック
もしくは【メールオプション】をクリック
表示された項目より【メールの設定】をクリック
メールオプション→POPアクセスとメール設定をクリック
メールソフトで受信の際に受信箱のみか迷惑メールフォルダも受信するか選べます。
どういった訳かYahooメールは、何もしていなくてもやたら迷惑メールが来るので、ここは【迷惑メールフォルダのメールは受信しない】にチェックしておいた方がいいかなと思います。任意で。メール転送は特にいらないでしょう。
あとは【設定する】をクリック
するとあとでメールソフトに登録する時に必要なサーバー設定が表示されますので、メモするなりなんなりで記録しておきましょう。
これでYahooメール側での設定は終了です。
nPOPQにYahooメールのアカウントを登録
続いてnPOPQでのアカウント設定です。
上記のサーバー設定の情報を見ながら入力していけば問題ありません。
・アカウント登録
nPOPQを立ち上げてアカウント→追加
受信設定
POP3サーバ pop.mail.yahoo.co.jp
ポート番号 995
ユーザ名 上記サーバー設定の【アカウント名/ログイン名】
パスワード Yahoo!JAPAN IDのパスワード
【SSLを使用する】にチェック。
設定で【サーバ証明書を検証する】のチェックを外しておきます。
送信設定
メールアドレス 今回登録するメールアドレス
SMTPサーバ smtp.mail.yahoo.co.jp
ポート番号 465
【SMTP認証】、【SSLを使用する】にチェック。
こちらもSSLの設定で【サーバ証明書を検証する】のチェックを外して起きます。
これでアカウントの登録は終了です。
あとは新着チェックを試して無事サーバーを覗く事ができればOKです。