仕事で最もよく使われているソフトといえばやはり今でもMicrofsoft Officeではないでしょうか。なかでもWordとExcel。Wordなら類似の代替ソフトも結構あるので他のソフトによる代用も可能ですが、ExcelのVBAを完全に再現できる互換ソフトはまだありませんのでこちらは当分なくなる事はないでしょう。
自分の場合、Office製品が全般に苦手なのであまり好きではありません。大昔、仕事でパソコンを使う事がほとんどなかったような時代はパソコンを購入する時はOfficeがバンドルされていないものを必ず選んでいたくらい。

Bonbons Microsoft Office / Sunfox
しかし今では仕事の上で使わざるを得ない事が多くなっています。
残念。というかこの2000年代も10年以上経ったこの時代、見た目通りに印刷できない表計算ソフトって何だ?
現在手持ちのパソコンにインストールされているのはOffice2013。
Ofiice製品も2007以降はUIにリボンが採用され、見た目や操作性がずいぶん変わりました。時代的にOfiice2003にあまり触れる事のなかった自分としては、リボンUIにさほど拒否感はありません。むしろこっちの見た目の方が使いやすく感じるくらいです。
でも慣れたことに新しいverがでると同じリボンでも微妙にUIが変更されているので、しばらくは「あのボタンはどこだ?」といちいち探し回るハメになって効率が悪い事この上なし。
その流れで今回の話。
Word2013の使い方でどうにもわからなかったのが最後はあっさり解決したのでメモ。
普段Word2013を使用する時は段落記号(改行マーク)を表示するように設定しています。

ところがたまにメール添付などで他の人から送られてきたWordファイルでは、設定が変えられておりファイルを開くとなんだか普段と違う見慣れない光景となる時があります。
行間をどの程度あけるかの目安として段落記号を利用しているのでこれでは困ります。
そこでWord2013で段落記号を表示させようと思ったのですが、どこから操作していいのかさっぱりわからず。
検索しても古いWordの情報などが入り交じってきて探すのが非常に面倒。
それでもそうはいいつつ最終的にどうにか発見しました。
以下、Word2013で段落記号を表示させる手順。
まず左上の「ファイル」をクリック。
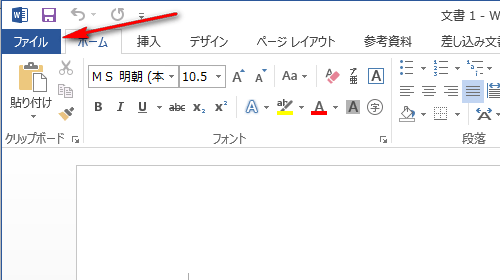
サイドバーから「オプション」。
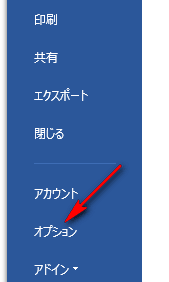
Wordのオプション画面から「表示」。
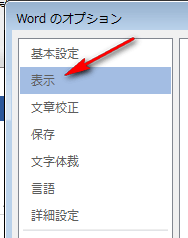
「段落記号」にチェック。
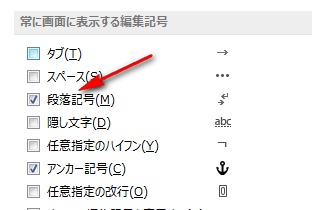
これでエンターキーを押した箇所に段落記号(改行マーク)が表示されるようになります。

