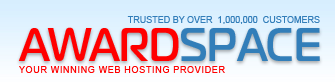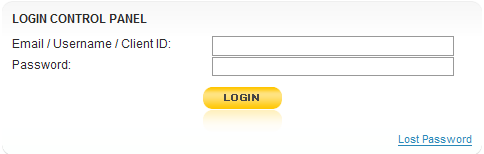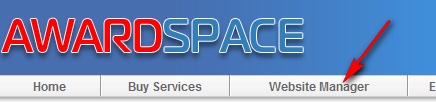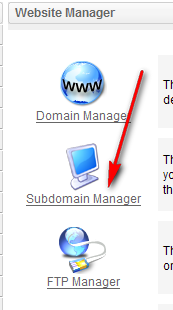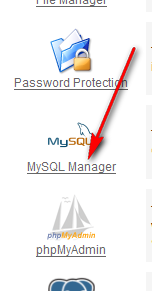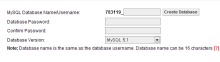前回の記事の続きです。
前回AWARDSPACEのアカウント取得まで終わりました。
続いてサブドメインの設定とデータベースの作成を行います。
サブドメインの設定
(1)コントロールパネルへログイン
Memberd Loginがログインページの入り口です。
サイトトップページ右上の【login】からでも行けます。
Email/Username/ClientIDのどれかとパスワードを入力してログインします。
全部、前回届いたメールを見れば載っています。
コントロールパネルへログインすると、いきなりこんなバナーで有料プランを勧めてきますが無視します。
・・・いまいちこのサーバーのテンションがよくわかりません。夏仕様のようです。
(2)サブドメインの設定
左上にある【Website Manager】をクリック
いくつか項目が並んでいる中、【Subdomain Manager】をクリック
進んだ先で【Subdomain Name】の右にあるテキストボックスに好きな英数字を入力し、更に好きなドメイン名をプルダウンから選びます。
OKなら【Add Subdomain】をクリック。
問題なく承認されれば緑の文字でこのように表示されます。
同時に下に承認されたサブドメインとファイルパスが表示されます。
なお、無料の場合でもサブドメインは3つまで作成出来るようです。
今回はこのひとつだけ。
データベースの作成
続いてデータベースの作成を行います。
先程の【Website Manager】からこんどは【MySQL Manager】をクリック
進んだ先にこのような画面があるので数値を入力していきます。
MySQL Database Name/Username:
データベースの名前を決めます。任意の英数字を入力。
全部合わせて16文字以内。
このサーバーではデータベース名とデータベースユーザ名が同じになります。
Database Password:
Confirm Password:
データベースにアクセスする為のパスワードを設定します。
両方共同じものを入力。必ずメモをしておいて下さい。
Database Version:
MySQLのバージョンを選択できるようですが、「MySQL5.1」しか選択肢がないのでこのままでOK。
全て入力が終われば【Create Database】をクリック。
問題なければまた緑の文字でsuccessfully!と表示されます。
同時に下にデータベース情報が表示されます。
こちらはWordPressのインストールの際に必要になります。