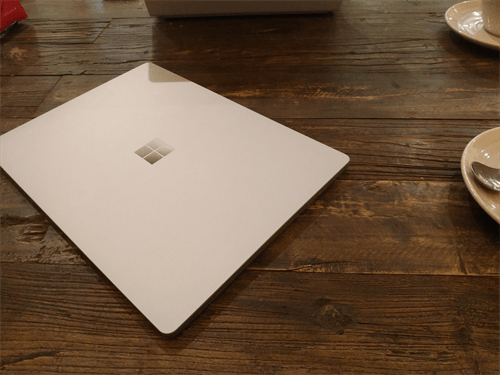ここ2年ほどの間ずっと持ち運び用のPCとしてLet's Note CF-SX2を使っていましたが、諸事情により動かなくなってしまったので新しいPCを入手しました。
手に入れたのはMicrosoft Surface Laptop。
Surfaceシリーズといえば液晶とキーボードカバーが分離するセパレートのイメージが強いですが、Surface Laptopはその名の通りキーボードと画面が完全に一体化した、いわゆる普通のノートパソコン。

ちなみに今回購入したSurface Laptopのスペックは
-
CPU Core i5
-
メモリ 8GB
-
SSD 256GB
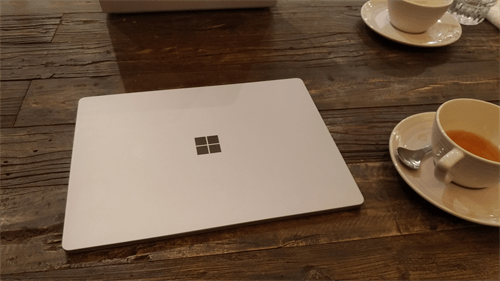
USBの差し込み口もひとつしかなく、ぱっと見てわかる通り、かなりMac Bookを意識したであろうデザイン。

Let's Noteがあらゆるデバイスに対応できるようにゴテゴテした感じだったのに対し、Surfaceシリーズはデザイン重視で汎用性はちょっとどこかに置いてきたようなイメージです。
Let's Noteに比べどちらがいいかと言われば、それはもう好みですね。自分もこれまでの使用PCの経緯からまさかSurfaceシリーズを使うことはないだろうと思っていました。
しかしひょんなことから現物を触ってみるとこれがなかなか良い感じ。
薄くて持ち運びにも便利。
ただ今回書きたいのはそのことではありません。
Surface Laptopについて使用感を書いていくと長々となりそうなのでそれはまた別の記事で。
Surface LaptopはF1~F12キーの機能割り当てが固定されている
Surface Laptopの独特のキー設定についてちょっとメモ。
いろんなブログを巡っているとわかりますが、Surfaceシリーズはちょっと独特のキー設定になっています。
今回、そのうちのひとつの解決法がわからなくて、結局サポートに問い合わせてようやく解決したので覚え書きです。
Surface Laptopは、キーボード上部の1列が左からESCキー、F1~F12キー、電源キー、Delキーとなっています。
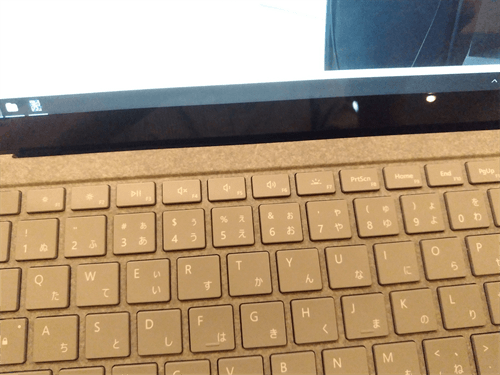
電源キーを除けばよくあるPCのキーボードと同じです。
このF1~F12のキーは、通常のパソコンならFnキーと組み合わせてなんらかの機能を持たせていることがほとんど。
FnキーとF1キーの同時押しで液晶の明るさを調整したり、Fnキー+F9同時押しでタッチパッドのON/OFFを切り替えたりなどといった具合。
しかし、Surface LaptopのF1~F12キーには最初からそれらの機能が割り当てられています。これはこれで便利なのですが、何が困るかと言えばFnキーを押さずにF1~F12単体の機能を使おうと思っても使えないこと。
例えば自分がよく利用するF7キー。
ひらがなを打ち込んでF7キーを押すとカタカナで確定します。
そしてF10キー。
全角大文字で数字を打ち込みF10キーを押せば半角数字で確定します。
文章を良く書く人であれば、これらのファンクションキーはかなり多用しているのではないでしょうか。
あとよく使うものとしてはF5でページ更新など。
しかしSurface LaptopでこのF7キーのカタカナ確定機能を使おうとすると、Fn+F7の同時押しをしなければなりません。F7キーやその他のファンクションキーを多用する場合、一々二つのキーを動じしなければならないのはかなり面倒。
解決策としてはFnキーの固定(ロック)、つまりFnキーが押されっぱなしになっておけばOKとなります。なのですが、ネット上でどれほど検索してもその方法がわかりません。
他のSurfaceシリーズではFnを押してからCapsキーを押せばFn固定の設定を切り替えられるらしいのですが、あいにくSurface Laptopではその操作でFnキーをロックできません。
で、困ってMicrosoftのサポートへチャットで質問するとあっさり解決。
Surface LaptopでFnキーをロック(固定)する方法
Surface Laptopでは、左下のFnキーにランプが付いています。
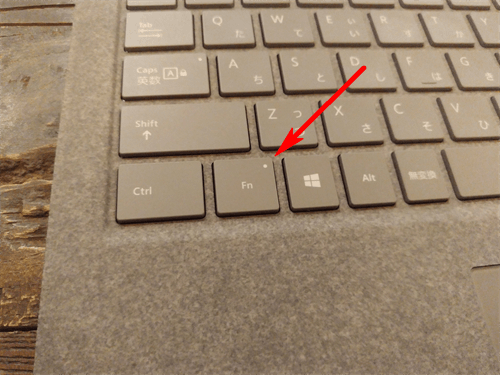
これを一回押すとランプが光ったままになります。
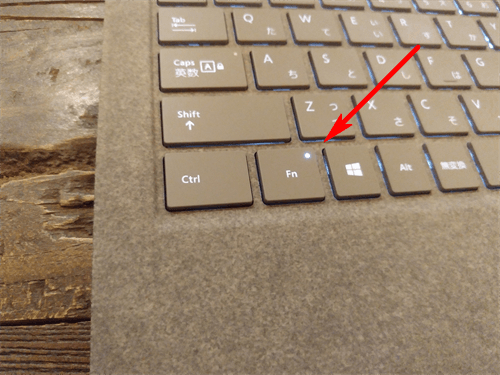
このランプが光った状態がFnキーが固定された状態。
この状態でF5やF7キーを押すと、本来の更新やカタカナ確定機能などの操作が可能になります。
もう一回Fnキーを押せば解除も簡単。
Surface Laptopの電源を入り切りしても設定は引き継がれますので、電源を入れるたびにFnキーを押したりしなくて大丈夫です。