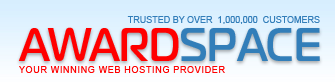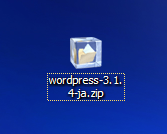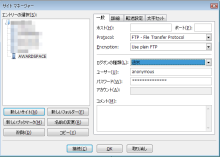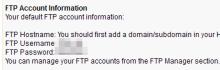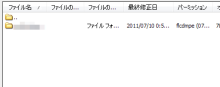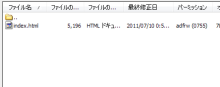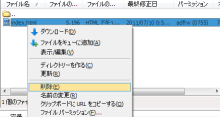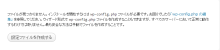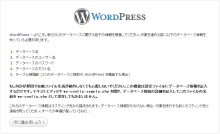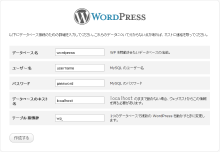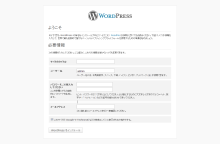前回の記事の続きです。
AWARDSPACEにてデータベースの作成まで終わりました。
続いてWordPressのインストールを行います。
WordPressの準備
公式サイトよりWordPressファイル日本語版をダウンロード。
※WordPress3.2~は動作環境が
-
MySQL5.0以上
-
PHP5.2.4以上
となっていますので少し注意。
なおAWARDSPACEは、MySQL5.1、PHP5.2.5なので必要条件は満たしています。
ダウンロードしたWordPressファイルを解凍し、デスクトップにでも置いておきます。
FTP接続
今回使用するFTPクライアントソフトはFilezillaPortableです。
(1)FTPの設定
まずFilezillaを立ち上げ、【ファイル】→【サイトマネージャー】
「新しいサイト」で適当な名前のエントリーを作成
(例として【AWARDSPACE】としています)
FTP接続に必要な情報は、アカウント取得の際に届いた2通目の「Hosting Control Panel」の中にある【FTP Account Information】という項目に載っています。
それぞれFilezillaのサイトマネージャーに入力していきます。
ホスト
ここはサブドメインそのままです。
わからない場合は
【AWARDSPACEログイン】→【Website Manager】→【Subdomain Manager】
にて確認。
「Subdomain Name」の欄の「×××.□□□.com」をそのまま入力。
ポート
Protocol
Encryption
この3ヶ所はそのまま。
ログオンの種類
ここはデフォルトで「匿名」となっているので「通常」に変更
ユーザー
メールの【FTP Account Information】に書かれている【FTP Username】の項目の英数字を入力。
パスワード
メールの【FTP Account Information】に書かれている【FTP Password】の項目の英数字を入力。
入力が終われば【接続】をクリック。
間違っていなければこのようにサーバーに繋がります。
前回作成したサブドメイン名でのフォルダがサーバー内に作成されています。
(2)index.htmlの削除
サーバーへ接続し、先程のサブドメインフォルダをダブルクリックで開けると、このように中にindex.htmlというファイルが設置されています。
これはいらないので削除しておきます。
WordPressのインストール
FTP接続まで終わりましたので、続いてWordPressファイルをアップロードしてインストール作業を行います。
この場合
-
アップロード前にwp-config-sample.phpを手動で修正し設定を済ましておく。
-
何もせずアップロードし、インストールウィザードに従って自動で設定をする。
以上の2種類の方法がありますが、今回は後者で作業を進めます。
(1)WordPressファイルのアップロード
サーバーに接続し、サブドメイン名のフォルダの中に、解凍したWordPressフォルダの中身を全部アップロードします。
しばらく時間がかかります。
しかも海外サーバーの場合は時間帯によってものすごく回線が不安定な時もあり、途中で接続が切れたりする事もあるとは思います。のんびりと待ちましょう。
※ここでひとつトラブル発生
WordPressの構成ファイルの中の「wp-tinymce.js.gz」というファイルがどうしてもアップロードに失敗してしまいます。
調べてみるとどうやらAWARDSPACEのフリープランではgz形式のファイルをサポートしていないらしく、それが原因でアップロードできないようです。
こんなページがありました。
どうしようもなかったのでこのファイルに関してはアップロードを断念。
なお、このwp-tinymce.js.gzがないことによってどうなるかといえば、記事投稿画面において「ビジュアルリッチエディタ」が使えなくなります。
自分の場合は元々記事編集時に「html編集」しかしていなかったので、リッチエディタが使えなくてもほぼ問題ありません。ということで続行。
FTPではgz形式のファイルはアップロード出来ませんが、ファイルマネージャーからは普通にアップ可能でした。
【Website Manager】→【File Manager】→【File Manager(Light)】で操作出来ます。
ビジュアルリッチエディタも使えます。
(2)WordPressのインストール
ファイルのアップロードが終われば
「ファイルが見つかりません」と表示されるので【設定ファイルを作成する】をクリック
この画面も【次に進みましょう!】をクリック
こちらの画面が出ればデータベース情報を入力していきます。
必要なデータベース情報は
【ログイン】→【Website Manager】→【MySQL Manager】で確認できます。
データベース名/ユーザー名
ここは「DB Name」、「DB User」の英数字を入力します。
2つ共同じものです。
パスワード
パスワードはデータベースの作成をした時に設定したものを入力。
データベースのホスト名
「DB host」の英数字を入力。
テーブル接頭辞
WordPressを1つしか使わないのならここはスルーで構いません。
入力が終われば【作成する】をクリック
次の画面で【インストール実行】
あとはいつもの画面が登場しますので通常通りインストールを行います。
これで完了です。