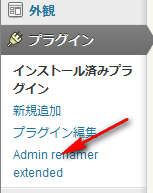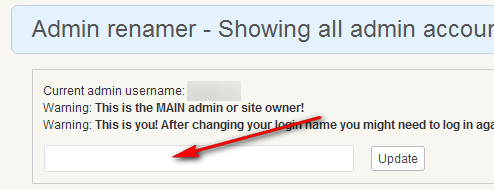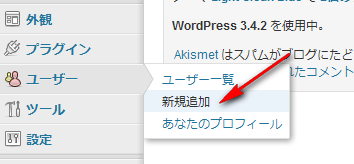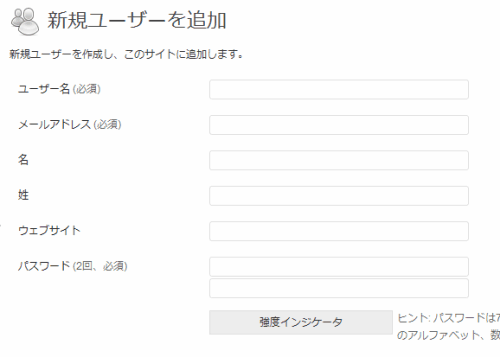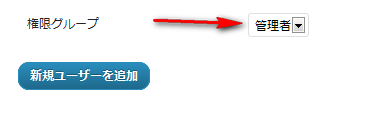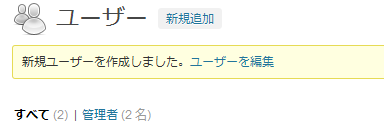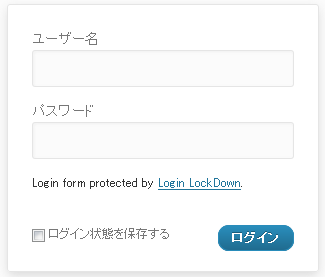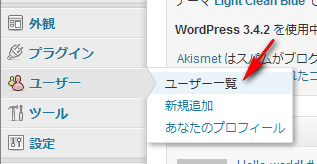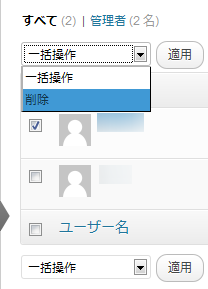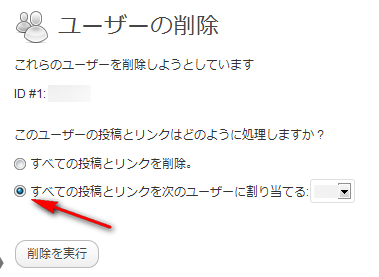ここのところネット上ではGmailのアカウントが乗っ取られただとか、WordPressに不正アクセスされたなど物騒な話題が続いています。
クラウドやSNSが大流行の昨今ですが、やはり気を付けなければいけないのは、何はなくともセキュリティ。
WordPressであればプラグインのLogin LockDownやSecure WordPressなどで少し気をつかってみたり、ログイン時のパスワードを定期的に変更するなども有効です。若干面倒ですが。
場合によってはWordPressのユーザー名などもちょこちょこ変更した方がいいかもしれません。
そう言えば、昔のバージョンのWordPressではこのユーザー名は一律「admin」で固定という仕様でした。さすがにそれではセキュリティ上問題があるので、最近のバージョンではユーザー名をインストール時に自由に設定出来るようになっています。
もちろんユーザー名を途中で変更する事も可能です。
たまに変更するのですが、大抵やり方を忘れてしまっているので少しメモ。
WordPressのユーザー名を変更する方法
方法はいくつかあります。
まずは簡単にプラグインを利用する方法。
ユーザー名変更用のプラグインを利用
ユーザー名を変更する事しか出来ないプラグインなので操作方法は簡単です。
インストールすれば【Admin renamer extended】という項目が表示されますので
クリックした先の管理画面で新しいユーザー名を入力して【Update】をクリック
これで完了します。
しかしこのプラグイン、配布ページに行っても注意書きが出るようにかなり長い間更新されていません。それに加えてあまりプラグインの数を増やしたくないという方もいるかと思います。その場合には、別の方法でユーザー名を変更します。
新しいユーザーを追加してユーザー名を変更
細かい話をすれば、本来WordPressは一度決めたユーザー名を変更出来ません。そこで新しい管理者を追加→古い管理者を削除、という方法でユーザー名を変更します。
まず新しい管理者を追加
ユーザー→新規追加
ユーザー追加画面で必要事項を入力
「ユーザー名」、「メールアドレス」、「パスワード」だけ埋めればOK
「権限グループ」を【管理者】にするのを忘れないように
入力が終われば【新規ユーザーを追加】をクリック
成功すればこのように「新規ユーザーを作成しました」と表示されます。
ここで一旦ログアウトします。
そして今度は作成したばかりの新しいユーザー名とパスワードでログイン
ユーザー→ユーザー一覧
ユーザーが2つ並んでいます。
消したいユーザー名にチェックを入れ削除を実行
次のような画面が表示されますので、必ず【すべての投稿とリンクを次のユーザーに割り当てる】にチェックを入れて削除を実行します。
これで古いユーザー名がなくなり、全ての権限が新しいユーザー名へと引き継がれます。ユーザー名変更の手順は終了です。