昨年ちょっとVPSサーバーを触ってみようと思い立ち、GMOクラウドのVPSを契約して勉強がてら色々と試してみました。
やりたかった事はVPSサーバーでWordPressを動かすということ。
ですので最初にまずLAMPの構築。
そしてphpMyAdminの導入とiptablesの設定など。
環境が整えばWordPressのインストール自体は簡単です。
四苦八苦しつつもどうにか完了。
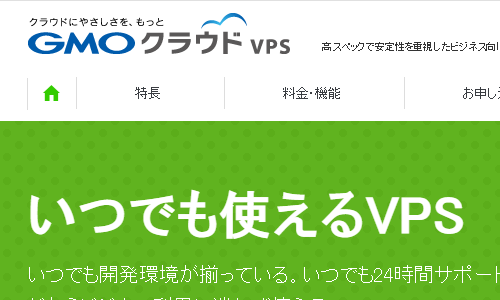
ただとにかく大変でした。
ViやVimって何?そもそもroot権限って?というレベルからのスタートだったので、一つのことをするのにいちいち調べてから進めていかねばならず、膨大な時間がかかります。しかもしばらくすると内容を忘れてしまい同じことをもう一度調べなおさなければならなかったり。
はまってしまって訳がわからなくなりOSの再インストールすること計5回。
どうにかWordPressのインストールまではいけたので当初の目的は達成できたものの、ここからの運用を考えるとちょっと不安要素のほうが大きく、どうしたものかと悩みどころでした。
目次
GMOクラウドVPSでPleskオプション付きを契約
とはいうものの、普通のレンタルサーバーではなくVPSを使いたいというのは変わりません。そこでふと思いついたのがPleskを利用してVPSサーバーを管理すればいいんじゃないか、ということ。
Pleskとはサーバー管理ツールのひとつ。VPSや専用サーバーなどに導入することができます。かなり人気のツールで、海外のレンタルサーバーなどを借りるとコントロールパネルがこのPleskであることが多いです。
→Plesk ? The leading WebOps platform to run and grow applications, websites and hosting businesses.

海外サーバーを触ったことがあるのであれば、Pleskの管理画面に馴染みがあると思いますので(バージョンによってUIが結構違いますが)そこまで難しさは感じないでしょう。
Pleskを使えばPHPの異なるバージョンを同じサーバー内の違うドメインで使い分けられたり、流行のNginxの導入もマウスでポチポチやっていくだけで簡単。
それだけでなくLAMP環境も最初から出来上がっているのでWordPressのインストールもすぐにできます。(ワンクリックインストール可能)
あとはどうやって導入するかという部分です。
例えば有名どころのさくらのVPSなどの場合、Pleskを導入しようとすると自分でPleskのライセンスを購入して自力でサーバー内にインストールしなければなりません。
これもさくらのVPSに限っていえばユーザー数が非常に多く、ちょっと検索するだけでもPlesk導入を解説しているブログなどがいくらでも見つかります。ですので自分でインストールもやろうと思えば多分いけるでしょう。
ただ自分の場合は以前のVPSの面倒臭さから、そのあたりの手間をできるかぎり省きたかったので、最初からPleskがオプションとしてインストールされているVPSサーバーを選ぶことにしました。
選んだのは前回と同じくGMOクラウドのVPS。
昨年契約した時は一番安いプランでメモリ2GBのものまでしかありませんでしたが、その後料金体系が変更されメモリ1GBの月額780円~というプランができています。

今回契約したのはこのメモリ1GBのプラン。
Pleskのオプションが月額+350円なので月々1130円+税というのが料金になります。
Pleskのライセンスを別途購入するともうちょっと高額になるので350円で利用できるというのはなかなか割安。
一時期は国内最安値でPleskが利用できるサーバーでしたが、最近はサーバーとセットで月額+300円で利用できるVPSサーバーもでてきているので最安値ではなくなっています。まあ50円くらいの差はそう大した問題ではないような気もしますけれど。
なお、GMOクラウドVPSは契約時に初期費用4000円かかります。
これもしょっちゅうキャッシュバックキャンペーンをやっていて、2ヶ月以上利用した場合、後から返ってくるので実質ないようなものです。
ちなみにキャンペーンの内容によってはPleskの利用料が2ヶ月分戻ってくるような時もありますので、わずか数百円ですがこれもお得。
というわけで早速契約してみました。
Pleskは最初からサーバーにインストールされているので導入にあたって特にすることはありません。初期設定をしていくだけです。
以下、そのあたりのメモ。
なお画面はPlesk12.08のものです。
現時点(2016/5)で最新のPleskはver12.50xですが、こちらはちょっとだけ見た目が変わっています。UIが違ってもそれぞれの項目名は変わってないので、そこまで困ることはありません。
サーバーの起動とrootパスワードの確認
まず何はなくとも最初にサーバーを起動。
GMOクラウドのコントロールパネルにログインし、VPSコンソールでアイコンを「起動」にドラッグ&ドロップ。

実際にサーバーがON状態になるまで少し時間がかかります。
ひたすら待機。
なお下のほうにある「サーバー情報」という欄にアイコンをにドロップするとrootパスワードが確認できます。

このパスワードは後から変更することが可能です。
Pleskへログイン
続いてPleskの初期設定を行う為、Pleskへアクセスします。
IPアドレスで接続する場合 https://IPアドレス:8443
ドメイン名で接続する場合 https://ドメイン名:8443
上記のどちらかでアクセスします。
自分はIPアドレスを使うほうで接続しました。
PleskはSSL証明書機関が発行する証明書が適用されておらず独自の証明書を利用しているのでブラウザでアクセスすると警告画面が表示されます。
Chrome系のブラウザでアクセスするとこんな画面が表示されました。
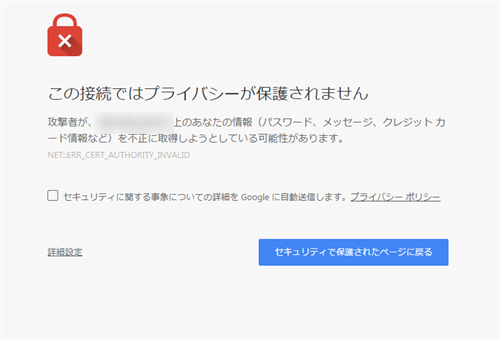
この場合は左下のほうにある「詳細設定」をクリック。
するとPleskにアクセスするリンクが表示されるのでそこをクリック。
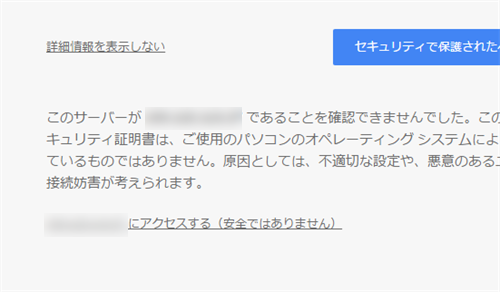
IEでアクセスした場合はこんな画面。
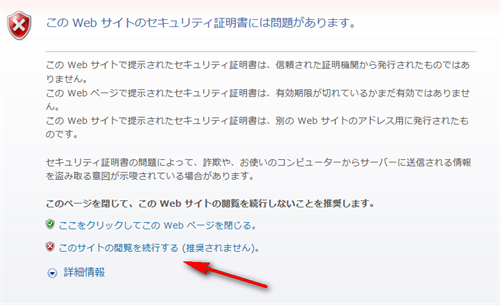
この場合は「このサイトの閲覧を続行する(推奨されません)。」をクリック。
どちらにしても進む先は同じです。
Pleskのログイン画面へとたどり着きます。
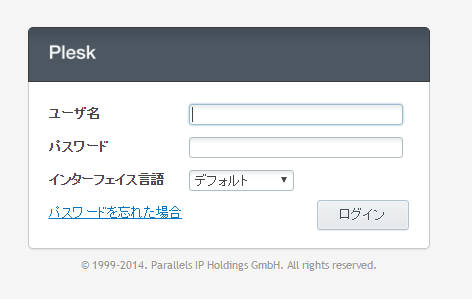
GMOクラウドVPSの場合は
ユーザー名:root
パスワード:VPSコンソールのサーバー情報で確認したパスワード
以上でログインできます。
Pleskの初期設定
※ここからのスクショは
Plesk12.08
Web Admin Edition(10ドメインまで)
以上の環境でのものです。
ログイン後、Pleskの初期設定を行っていきます。
ちなみにGMOクラウドVPSでPleskのオプションを選んでインストールされた場合は、最初からPleskの管理画面が日本語化されています。
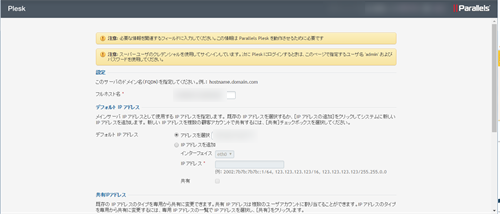
設定
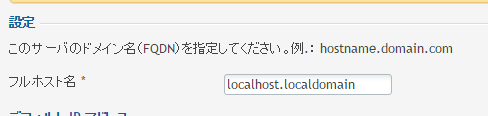
フルホスト名は契約時に作成されたサブドメインに変更。
○○○○.hmk-temp.com
フルホスト名はこのサーバーに導入する独自ドメイン名を割り当てても構いません。
ただ一度フルホスト名を設定すると後から変更するのが結構面倒な感じ。
もしそのドメインを他のサーバーへ引っ越しすることになったりしたら、などと考えるとここはやはり「このサーバーでしか使わない」ドメイン名を割り当てておくほうが良さそうです。
以上の理由により、このサーバーに割り当てられたサブドメイン名をフルホスト名に選んでいます。
デフォルトIPアドレス

契約したサーバーのIPアドレスが最初から入力された状態になっています。
ここは何も触らずそのまま。
共有IPアドレス

このIPアドレスで複数のドメインを運用する予定でしたので、共有IPアドレスへ変更しておきました。この考え方で合っているのでしょうか?
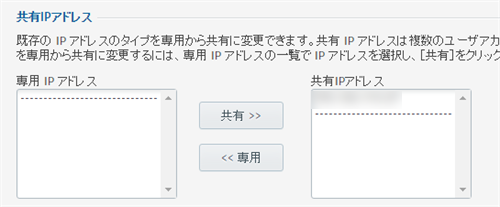
管理者プリファレンス

管理者パスワードを変更します。
パスワードを作成してくれるサイトやサービスはいくらでもありますので、とにかく強固なものにしておきましょう。
→パスワード生成(パスワード作成)
最後にOK

必要な部分の変更や入力が終われば一番下の「OK」をクリック。
これで初期設定は終了。
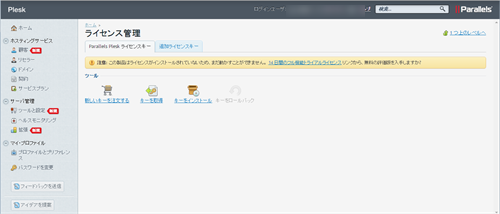
以後は
ユーザーID:admin
パスワード:今設定した管理者パスワード
でのPleskログインが可能になります。
Pleskライセンスキーの適用
まだライセンスが適用されていないので警告表示がされています。
ライセンスキーをインストールしていきます。

ライセンスキーの入手
ライセンスキーはGMOクラウドVPSをPlesk付きで契約したときのメールに記載されたURLよりダウンロードできます。
この時は【【GMOクラウド VPS】Parallels Plesk Panelライセンス発行完了のお知らせ】という件名のメールに記載されていました。
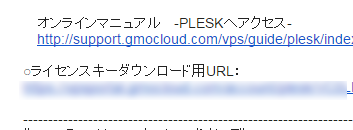
URLをクリックするとキーファイルがダウンロードできます。
.xml形式のファイルです。
ライセンスの適用
Pleskにログインして、左サイドバーの「サーバー管理」から「ツールと設定」
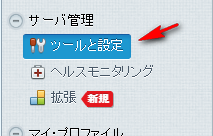
表示された項目の中から「Plesk」→「ライセンス管理」
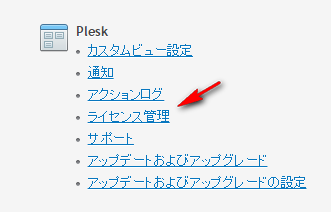
キーをインストール
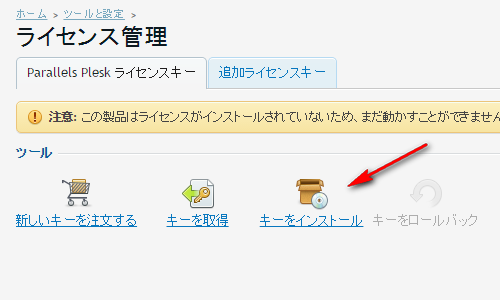
先ほどダウンロードしたキーファイルをアップロードします。
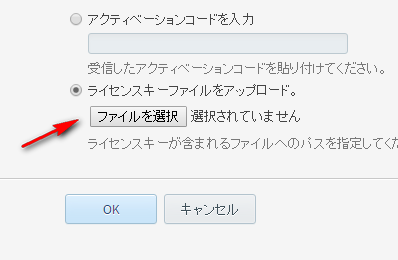
これでライセンスの登録は終了。
最初のウェブスペースの設定
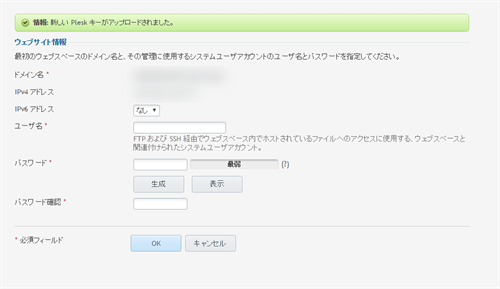
とりあえずこのサーバーにはまだ独自ドメインを持ち込んでいない状態ですので、最初に割り当てられていたGMOクラウドVPSのサブドメインで設定していきます。
ここで入力したユーザ名がFTPで接続する時のFTPユーザ名になります。さらにここで設定したパスワードがFTPパスワードになります。
Pleskの初期設定はこれで終了。
あとはプロファイルの編集などを行い、何かあった時のメールが自分へ届くようにしておきましょう。
それ以外は各種アップデートなども。
