現在使用しているEPSONのプリンタEP-707A。
通常は専用ドライバをパソコンにインストールし、Wi-Fi及び有線接続で使用しますが、それとは別にGoogleアカウントに登録することでGoogleクラウドプリント用のプリンターとして利用することもできます。

Guardian of the Printer / Random Retail
これにより、専用ドライバやソフトウェアをインストールできないChromebookでの操作も可能に。
またASUSのX205TAやHPのStream 11のように、ストレージの容量が少なくあまり余計なソフトをインストールできない機種などでも利用できます。
目次
EP-707AをGoogleクラウドプリントに対応させる手順
最初にEP-707Aでクラウドプリントの設定をしようとして参考にしたのはこのページ。
→セットアップ方法(Windowsをご利用の場合) | Google クラウド プリント | モバイル&クラウド | 製品情報 | エプソン
ところが最初のステップ1「プリンターの設定に必要なソフトウェアをインストールする」の段階で「Download Navigatorをクリックする」というところがあるのですが、自分のPCには「Download Navigator」なるプログラムがはいっていません。
そもそもこのやり方では何かしらのソフトウェアをPCにインストールしなければGoogleクラウドプリントが使用できないようで、ソフトウェアを一切インストールしないでクラウドプリントを利用したい自分としては、ちょっと求めているものとは違います。
そこで別の方法でGoogleクラウドプリントの設定をすることにしました。
探してみるとこういうページも発見。
→Google クラウド プリントへのプリンター登録
こっちのやり方であればソフトウェアを一切インストールしなくてもクラウドプリントの設定が可能です。
というわけで、実際に上記のページのやり方にそって設定を行っていきます。
用意しておくのはGoogleアカウント。
そして利用しているWi-FiネットワークでEP-707Aがちゃんと認識されていることが必要です。
ブラウザでプリンターのWeb Configを開く
まずプリンタのWeb Config画面にアクセスします。
これにはプリンタのIPアドレスが必要。
EP-707Aの場合は、プリンター本体の液晶画面より「セットアップ」

「ネットワーク設定」

「ネットワーク情報印刷」でIPアドレスなどの情報を印刷することができます。

A4で3ページ分くらい印刷され、その中にIPアドレスも記載されています。
正直この液晶画面だけでIPアドレスを確認したかったのですが、どうやらEP-707Aは印刷しなければネットワーク情報を閲覧できないようでした。
その用紙でIPアドレスの確認ができますので、数値の頭にhttp://をつけてブラウザのURL欄へ打ち込みます。
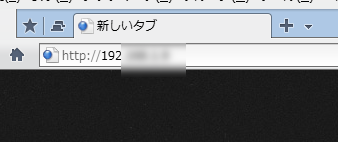
ブラウザはChromeで。
といいつつこの記事ではSleipnir4を使っています。
これでEP-707AのWeb Config画面へブラウザからアクセス可能となります。
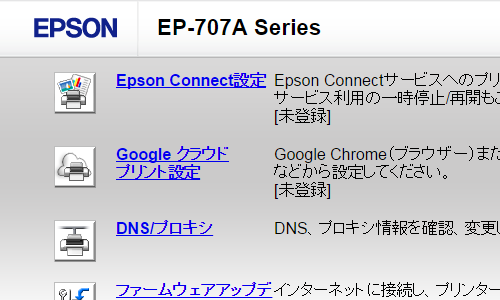
ファームウェアアップデート
まず最初はファームウェアアップデート。
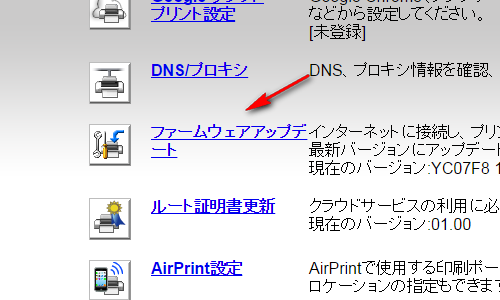
新しいファームウェアがあるかどうか確認。
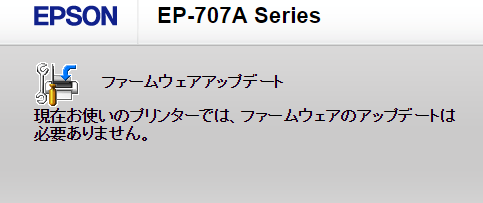
なかったのでこの行程は終了。
メイン画面へ戻ります。
Googleクラウドプリント設定
メイン画面から、いよいよGoogleクラウドプリントの設定を行っています。
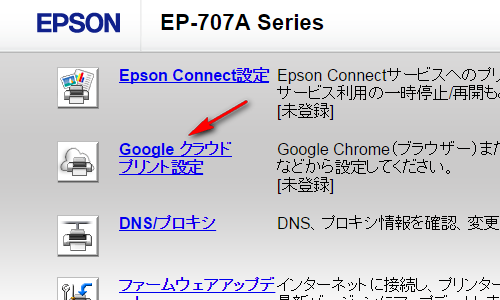
利用したいGoogleアカウントでログインしている状態を確認したうえで「登録」。
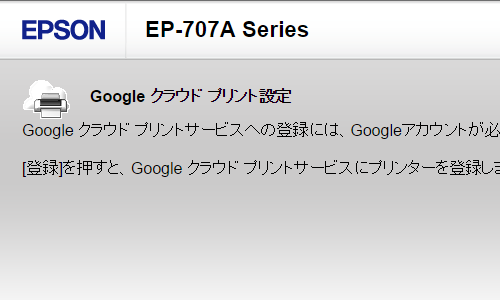
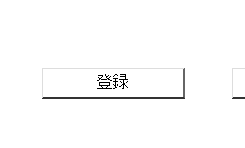
「ご使用上の注意」を確認し、「同意する」にチェックをいれて「次へ」。
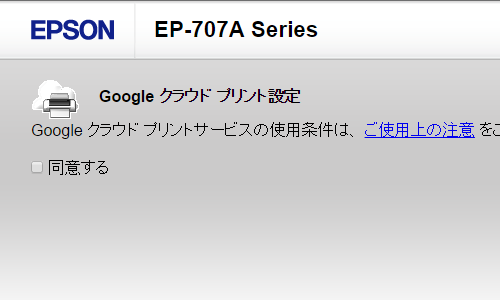
使用上の注意は日本語版も用意されているのでちゃんと目を通しておきましょう。
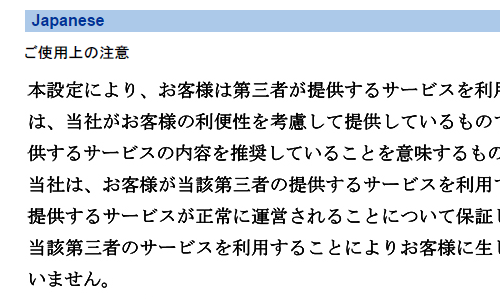
クラウドプリントの設定終了
次の画面で「確認」をクリック。
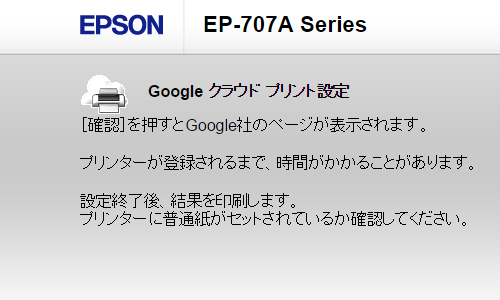

「プリンタ登録を完了」をクリック。
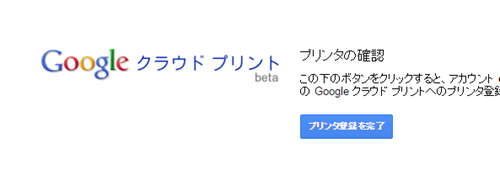
登録完了。
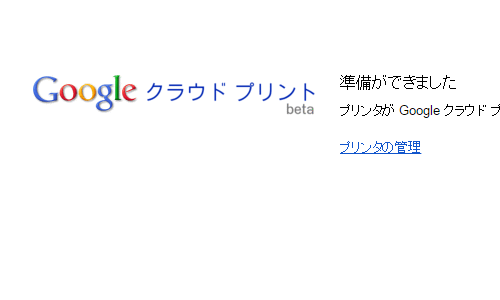
登録がちゃんと済んでいてば、自動的に「プリンタ登録完了」という1ページが印刷されます。
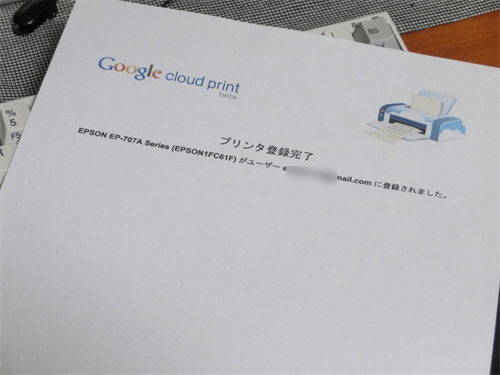
EP-707AでGoogleクラウドプリントの登録を確認
Googleクラウドプリントに登録されているか本体側でも念のため確認。
EP-707Aの液量画面で「セットアップ」

「Googleクラウドプリント設定」

「Googleクラウドプリント情報確認」

ここで「登録済」となっていれば成功です。

これ以降、GmailやGoogleドキュメントから直接EP-707Aでのダイレクト印刷が可能となります。


