WordPressを手元のパソコン内で動かせるようにWordPressローカル環境を構築してみました。
今までこういった時はXAMPPを使ったりBitnamiを使ったりしていたのですが、どちらも環境を整えるのがちょっと面倒なのが難点。
そこで今回は別のツールを使おうと思い、ものすごく簡単と評判のInstant WordPressを使用してみる事に。
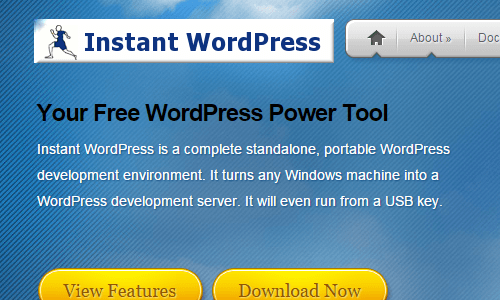
以下設定してみた事のメモ。
環境はWindows7 64bitです。
目次
Instant WordPressのセットアップ
まずはInstant WordPress配布サイトよりファイルをダウンロード。
トップページの「Download Now」をクリック。
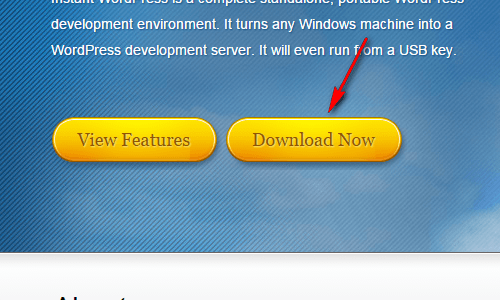
その時点での最新版をダウンロード。
ここの番号はWordPressのバージョン番号と連動しているわけではなさそうです。
この記事の時点でのverは4.4.2.
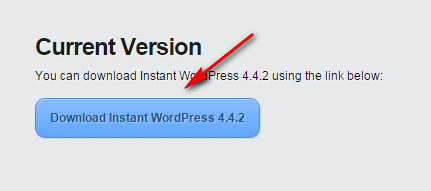
ダウンロードされたexeファイルをダブルクリック。
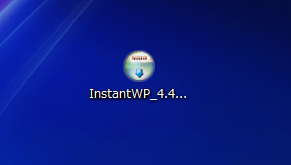
実行画面が表示されます。「実行」をクリック。
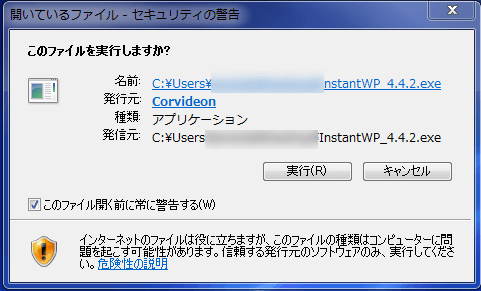
どこに解凍するのか選択できますので任意の場所へ。
フォルダが解凍されるだけなのでどこでもいいです。
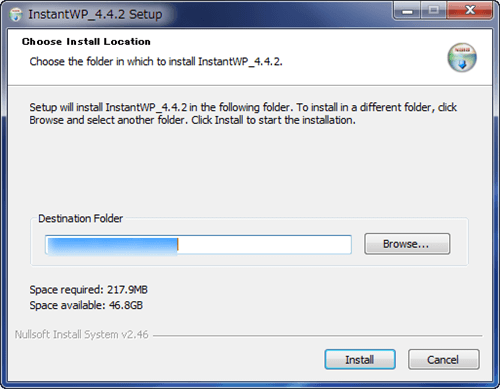
解凍済み。
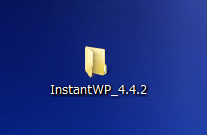
フォルダ内のInstantWP.exeを実行すればInstant WordPressは起動します。
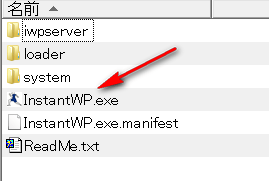
Instant WordPressはポータブルで動作しますので、このフォルダをUSBメモリなどに突っ込んで持ち運ぶ事も可能です。
容量の大きさと同期の加減からあまりおすすめはしませんが、Dropboxなどのオンラインストレージに放り込んで他のパソコンと共有もできます。
それからいちいちフォルダを辿ってexeファイルから起動させるのが面倒なら、ClaunchなどのランチャーにInstantWP.exeを登録しておくといつでもワンクリックでInstant WordPressを起動できるので便利。
Instant WordPressを日本語化
InstantWP.exeを実行して起動してみます。
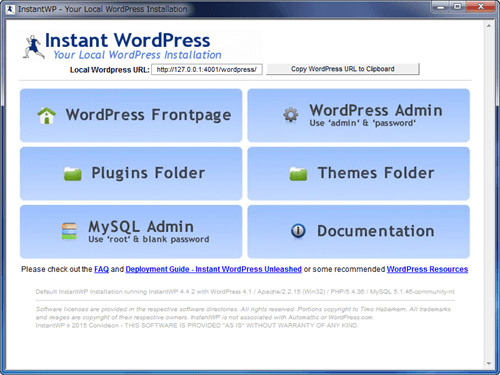
↑このように起動画面から、
-
ウェブサイト表示画面
-
管理画面
-
プラグインフォルダ
-
テーマフォルダ
-
データベース管理画面
-
Instant WordPress詳細
へワンクリックでアクセスできます。
とりあえず管理画面へ行ってみます。
右上の「WordPress Admin」をクリック。
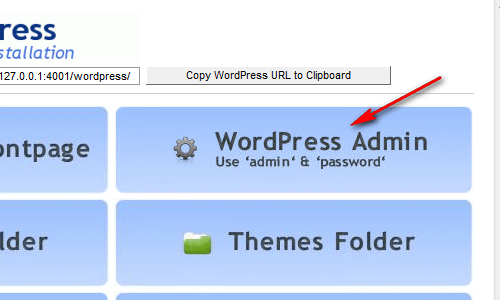
WordPressのログイン画面が表示されます。
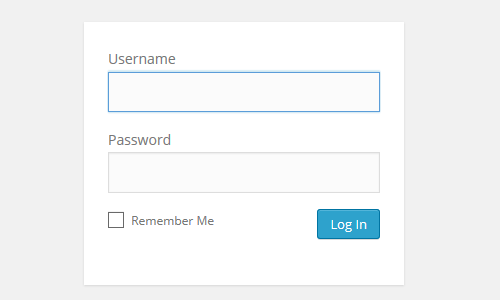
一瞬何を入力していいかわかりませんが、Instant WordPressのFAQページを見れば説明が載っています。
Username = admin
Password = password
以上を入力。
これで管理画面へ入れます。
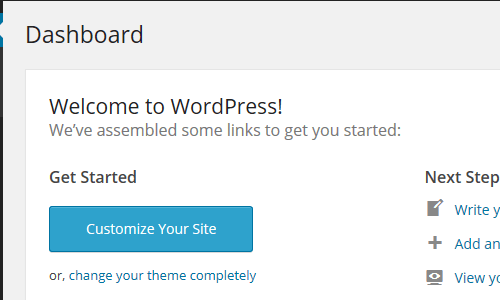
ただし見ての通り英語版のWordPressです。
色々調べてみると最初から日本語が選べるInstant WordPressもある様子。
しかしこのverでは何故か言語選択ができません。
実際ログインしても英語版のまま。
日本語版のWordPressをダウンロードしてきてlanguagesファイルを差し替えたりWordPressのファイル毎入れ替えたり、wp-config.phpを書き換えたりと色々してみたのですが、何を試しても日本語になりませんでした。
結局諦めて一つ前のバージョン4.3.1をダウンロード。
こっちは普通にログイン画面から日本語化OK。
という事で仕切り直し。
Instant WordPress4.3.1ログイン画面。
管理画面に入ってからでも言語は変更できます。
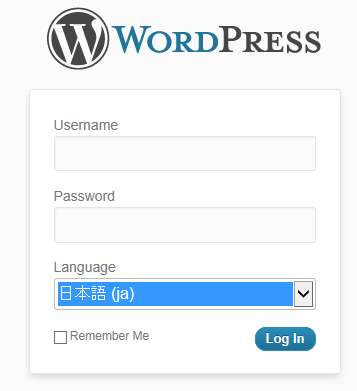
ログイン後。
同梱されているWordPressがver3.6だったのでその時点での最新版へアップデートしておきましょう。
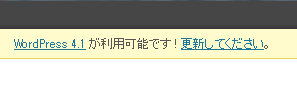
それからプラグインなども更新が必要ならしておきます。
Instant wordpressで使用するブラウザの変更
たいていこういうツールを使う時はテーマをカスタマイズする時。
Instant WordPressはデフォルトではIEでサイトの表示を行うようになっています。
テーマをカスタマイズするのであれば、CSSを解析できるように、IEよりFirefoxやChrome系のブラウザで表示される方が使いやすいでしょう。
そこでInstant WordPressから開かれるブラウザを変更しておきます。
Instant WordPressが使用するブラウザは、以下のファイルで指定されています。
InstantWP_4.3.1\iwpserver\pms_config.iniこのpms_config.iniを開き、
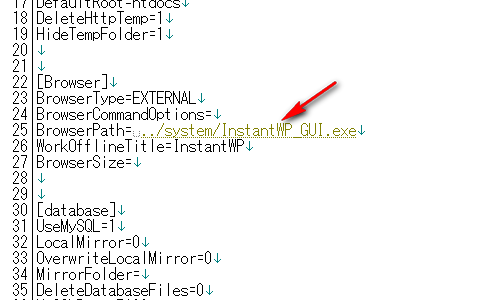
BrowserPathの部分を使用したいブラウザへのパスに書き換えればOK。
パスは""(ダブルクォーテーション)で囲む事を忘れずに。
とりあえずSleipnirで開くようにしておきました。
あとはテーマやプラグインのフォルダを開くときに秀丸ファイラーで開かれるようにしたかったのですが、これは設定がわからず。
諦めました。
データベースのユーザ名とパスワード
ついでにメモしておくとデータベース管理画面へログインの為のユーザ名とパスワードは、
ユーザー名: root
パスワード: password
です。
ある程度ローカルにテキストを放り込んでも、MySQLでデータベースをエクスポートしてドメインなどを置換すれば、Web上のWordPressに内容をそのまま引き継げるでしょう。
