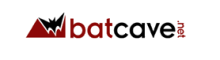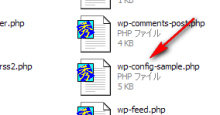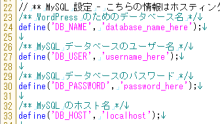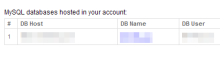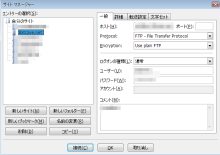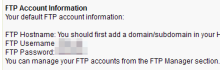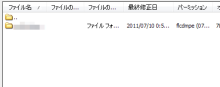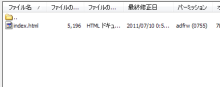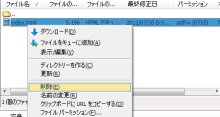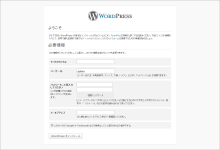前回の記事の続き。
海外無料サーバーbatcave.netにてデータベースの作成まで行いました。
続いてWordPressのインストールを行います。
WordPressの準備
公式サイトよりWordPress日本語版ファイルをダウンロードしてきます。
ダウンロードしたファイルを適当に解凍してデスクトップにでも置いておきます。
wp-config-sample.phpファイルの書き換え
・手順
(1)
先程解凍したWordPressの構成ファイルの中からwp-config-sample.phpという名のファイルを探します。
(2)適当なエディタ(メモ帳以外)で開き、以下の4ヶ所を修正します。
書き換えに必要なデータベース情報はbatcave.netのサイトで
【ログイン】→【Website Manager】→【MySQL Manager】で確認できます。
/** WordPress のためのデータベース名 */
define('DB_NAME', 'database_name_here');
/** MySQL データベースのユーザー名 */
define('DB_USER', 'username_here');
この2ヶ所は赤字部分を「DB Name」、「DB User」の英数字に変更します。
このサーバーの場合、2つ共同じものです。
/** MySQL データベースのパスワード */
define('DB_PASSWORD', 'password_here');
赤字部分をデータベースの作成をした時に設定したパスワードに変更します。
/** MySQL のホスト名 */
define('DB_HOST', 'localhost');
ここは赤字部分を「DB host」の英数字に変更します。
以上で修正は終了。
文字コード【UTF-8】で上書き保存し、ファイル名を【wp-config.php】へ変更しておきます。
FTP接続
今回使用するFTPクライアントソフトはFilezillaPortableです。
(1)FTPの設定
まずFilezillaを立ち上げ、【ファイル】→【サイトマネージャー】
「新しいサイト」で適当な名前のエントリーを作成
(例として【Batcave】としています)
FTP接続に必要な情報は、アカウント取得の際に届いた2通目の「Hosting Control Panel」の中にある【FTP Account Information】という項目に載っています。
それぞれFilezillaのサイトマネージャーに入力していきます。
ホスト
ここはサブドメインそのままです。
わからない場合はBatcave.netへ
【ログイン】→【Website Manager】→【Subdomain Manager】
にて確認。
「Subdomain Name」の欄の「×××.□□□.com」をそのまま入力。
ポート
Protocol
Encryption
この3ヶ所はそのまま。
ログオンの種類
ここはデフォルトで「匿名」となっているので「通常」に変更
ユーザー
メールの【FTP Account Information】に書かれている【FTP Username】の項目の英数字を入力。
パスワード
メールの【FTP Account Information】に書かれている【FTP Password】の項目の英数字を入力。
入力が終われば【接続】をクリック。
間違っていなければこのようにサーバーに繋がります。
前回作成したサブドメイン名でのフォルダがサーバー内に作成されています。
(2)index.htmlの削除
サーバーへ接続し、先程のサブドメインフォルダをダブルクリックで開けると、このように中にindex.htmlというファイルが設置されています。
これはいらないので削除しておきます。
WordPressのインストール
FTP接続まで終わりましたので、続いてWordPressファイルをアップロードしてインストール作業を行います。
(1)WordPressファイルのアップロード
サーバーに接続し、サブドメイン名のフォルダの中に、解凍したWordPressフォルダの中身を全部アップロードします。
しばらく時間がかかります。
しかも海外サーバーの場合は時間帯によってものすごく回線が不安定な時もあり、途中で接続が切れたりする事もあるとは思います。のんびりと待ちましょう。
何度か記述していますが、この系統のサーバーのフリープランではgz形式のファイルがアップロードできません。
従ってwp-tinymce.js.gzというファイルが何度やってもアップロード出来ずエラーになります。
どうしようもなので諦めましょう。
FTPではgz形式のファイルはアップロード出来ませんが、ファイルマネージャーからは普通にアップ可能でした。
【Website Manager】→【File Manager】→【File Manager(Light)】で操作出来ます。
(2)WordPressのインストール
ファイルのアップロードが終われば
いつものWordPressの画面が出てくるので、あとは案内に沿ってインストールしていくだけです。