Dell Vostro1520をHDDからSSDへ換装する手順の続き。
前回の記事でHDDのデータをHDDにコピーしてクローンを作成するところまで行いました。続いてHDDとSSDの換装作業に進みます。

なお今回使用しているSSDはこちら。
Vostro1520のHDDを抜き出してSSDに交換
Vostro1520の裏面からストレージの交換作業を行います。
Dellのパソコンは非常にメンテナンス性が高いので、部品の交換などもちょっと裏蓋を外すだけで簡単に行えます。
手順がわからない場合は「Vostro1520 マニュアル」あたりでググるとサービスマニュアルを配布しているサイトがすぐに見つかりますので、ひとつ手に入れておくと便利です。
またそれも面倒な場合は海外のYoutuberが動画で配信しているのでそちらを参考にするのもあり。
といってもVostro1520の場合、HDDやメモリ、CPUなどはネジを2つほど外すだけですぐに必要な箇所へ辿り着けますので、あまり深く調べる事もないかと思います。
HDDとSSDの入れ替え
まず電源を落として電源コードを抜いた状態でVostro1520を裏返します。

バッテリーを外します。

HDDが格納されているのはこの部分になりますので、ネジを2カ所外します。
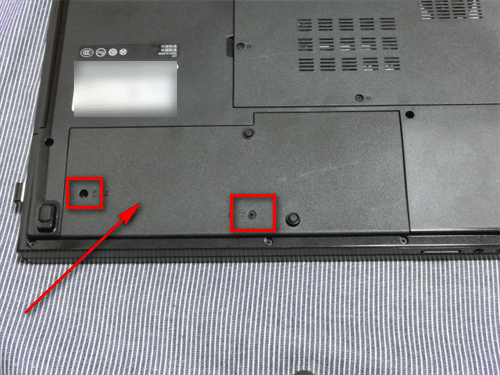
ネジを外した後は軽く押さえつけるようにしながら下方向へパネルをずらし、

完全に取り外すとHDDが見えます。

HDDは右端の部分のみで基板に接続されていますので、左側へスライドさせると簡単に外れます。

外れました。

後は今と逆の手順でSSDを挿し直してパネルを元に戻します。



これでHDDからSSDへの換装作業は終了です。
Vostro1520を立ち上げる
入れ替え作業が終わればバッテリーを元にもどし、電源コードもつないでVostro1520を起動させます。
入れ替え直後にOSを起動するとこのように再起動するように表示されるので、指示どおり一度再起動します。
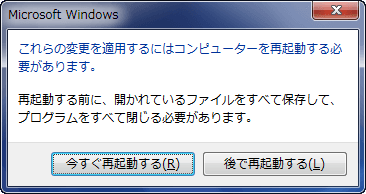
再起動後、再びOSが立ち上がるとHDDからSSDへの換装行程はすべて終了となります。
SSDへ換装後のベンチマークテスト
Vostro1520のSSDへ換装前と換装後の書き込み・読み込み速度をCrystalDiskMarkを使って計測してみました。
→CrystalDiskMark - 窓の杜ライブラリ
ストレージ以外の環境は以下の通りです。
-
OS Windows7 64bit Pro
-
CPU Intel(R) Core(TM)2 Duo P8600 2.40GHz
-
メモリ 4GB
換装前

換装後
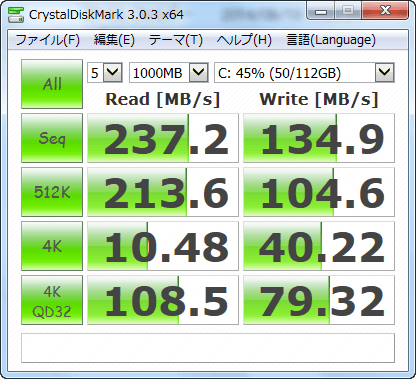
数値の上でもかなり変わっていますが、体感で明らかに動きが変わったのがわかるレベルです。今回2日間ほどSSDを使用しない環境でパソコンを動かしていましたが、あらためてHDDには戻れないなと痛感しました。
この年代のパソコンでも十分以上の動きに変わります。
1世代~2世代前のパソコンを使用しているのなら、一番安いSSDで構わないのでさっさと換装する事をお勧めします。
関連記事


