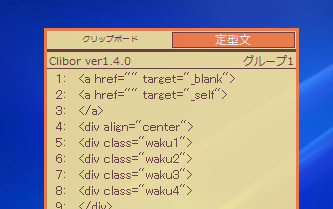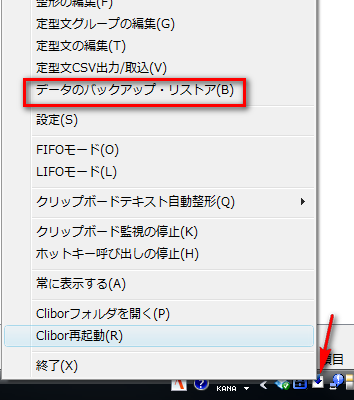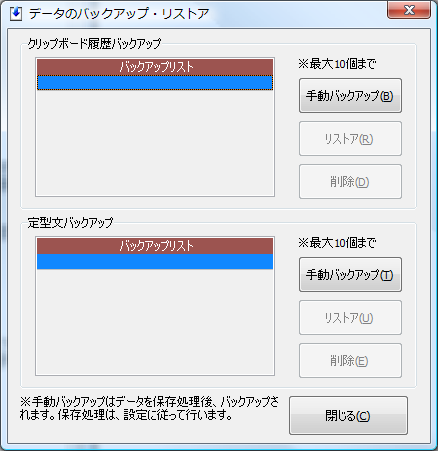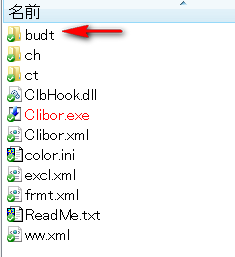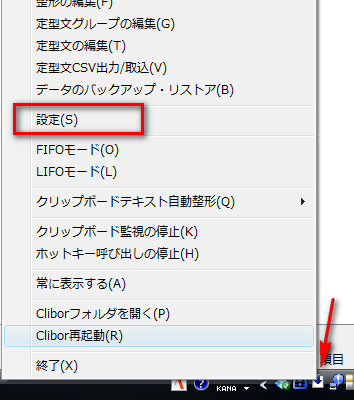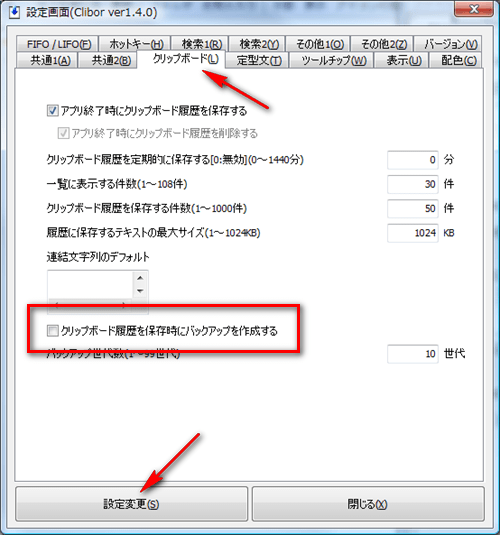Windows標準のクリップボードでは1件分のコピーしかできず、複数のコピペを繰り返す際にはなんども行ったり来たりしながらコピーを繰り返さなければなりません。
そんな時に便利なのがクリップボード拡張と呼ばれるジャンルのソフト。これらのソフトを使えばクリップボードの履歴を複数保存しておく事が可能となります。
それ以外にもあらかじめ定型文を保存しておく事もでき、必要な時に選択して即貼り付ける事によって文章作成が非常に効率的に行えるようになります。

159/365+1 Clipboard / DaveCrosby
その数あるクリップボード拡張ソフトの中で自分が使用しているのはCliborです。
元々別のクリップボード拡張ソフトを使っていたのですが、もう少し動きの軽いものはないかと探した結果これにたどり着き、以来ずっと使い続けています。
そんなCliborですが、先日ふと気がつけばver1.4.0へとバージョンアップされていました。
今回のバージョンアップで追加された機能は以下のようなもの
Clibor 1.4.0 についてより
-
データのバックアップ・リストア機能
-
クリップボード履歴の監視ウィンドウ機能
-
定型文の検索に対応
-
整形機能の大幅充実
-
安定性の向上
-
FiFO/LIFOの機能追加
-
その他色々
個人的にはデータのバックアップとリストア機能が非常にありがたいです。
長い間使用していると保存している定型文の数も結構な量になってきます。もしこのデータが壊れてまた一から作成しなおすとなってしまうと、痛手どころの騒ぎではありません。
でもバックアップ機能があればそんな自体も未然に防ぐ事が可能になります。
ということで早速バックアップ機能を触ってみました。
Clibor手動バックアップの方法
起動してタスクバーに常駐している状態でCliborのアイコンを右クリック。
表示されるメニューの中から「データのバックアップ・リストア」を選択。
データのバックアップ・リストア画面が表示されます。
「手動バックアップ」をクリックするとバックアップファイルが作成されます。クリップボード履歴と定型文はそれぞれ別々にバックアップファイルが作成されるようです。
なお、作成されたバックアップファイルはCliborのフォルダ内にあるboudtというフォルダ内に保存されていました。
自動でバックアップする設定
今度は自動でクリップボード履歴と定型文のバックアップを実行する方法です。
先ほどと同じようにCliborのアイコンを右クリックから今度は「設定」を選択。
クリップボード履歴の自動保存の設定
タブの中から「クリップボード」をクリック。
下の方にある「クリップボード履歴を保存時にバックアップを作成する」にチェックをいれて設定変更すれば履歴の保存時にバックアップが作成されるようになります。
どのタイミングでクリップボード履歴が保存されるかは、同じ画面の他の設定に従います。
定型文の自動保存の設定
先ほどと同じく設定画面を開き、タブの中から「定型文をクリック」
「定型文を保存時にバックアップを作成する」にチェックを入れて設定変更をすればこちらも自動的にバックアップファイルが作成されるようになります。
これで定型文のデータが大量に増えようとも安心して使い続けられます。