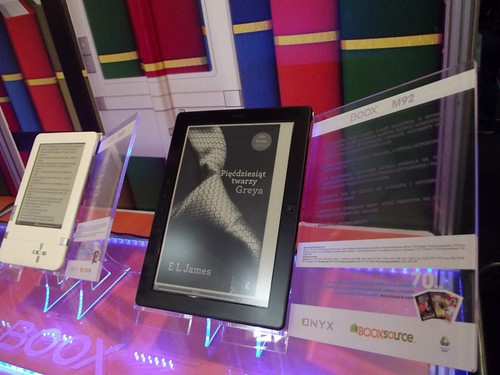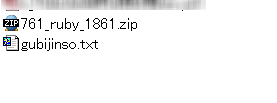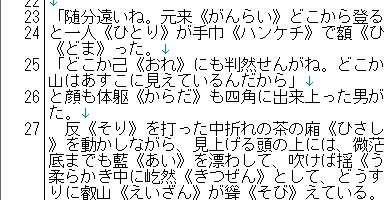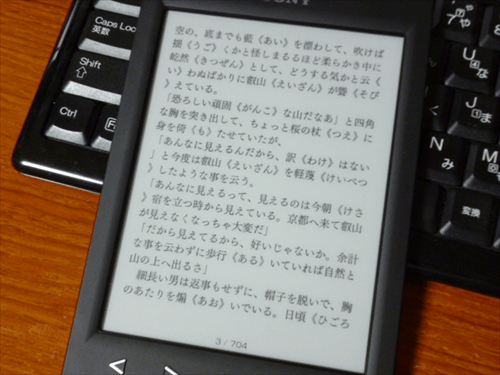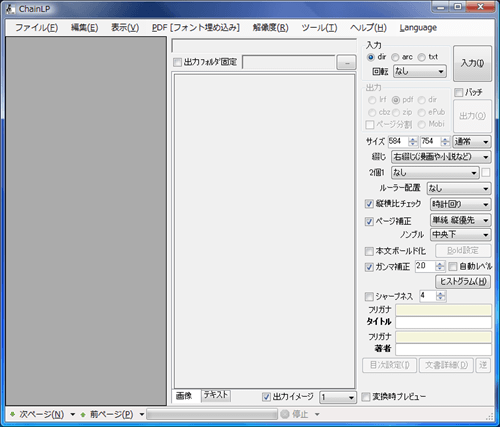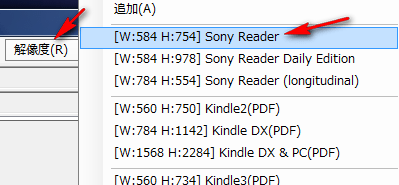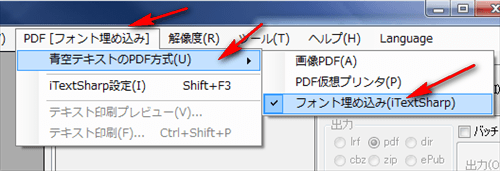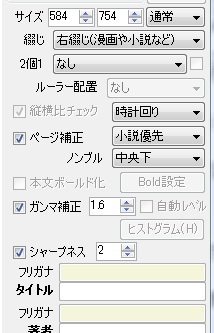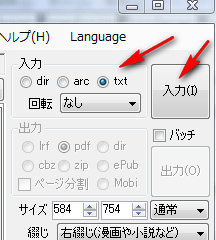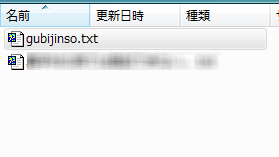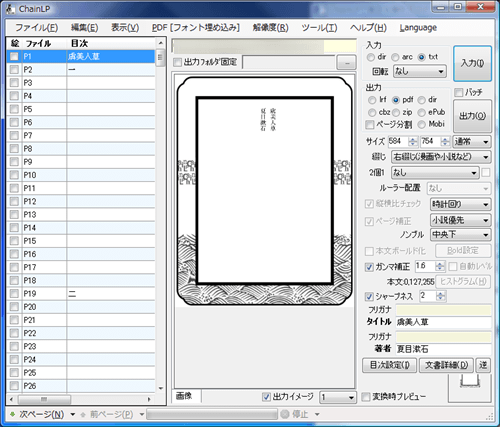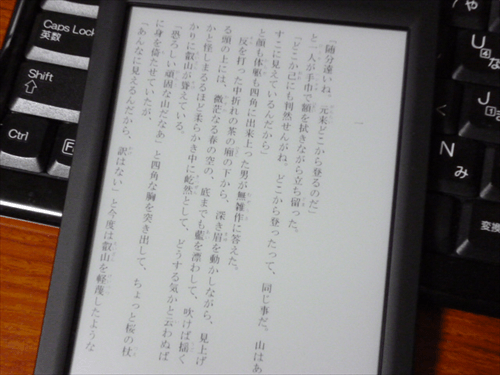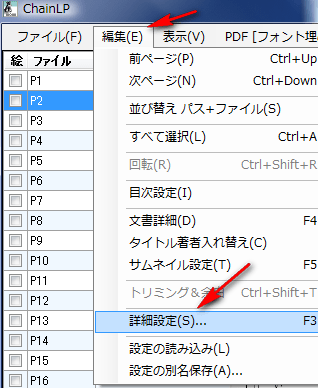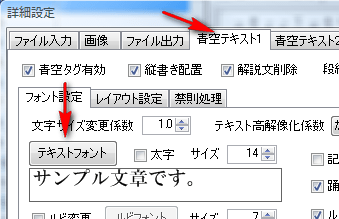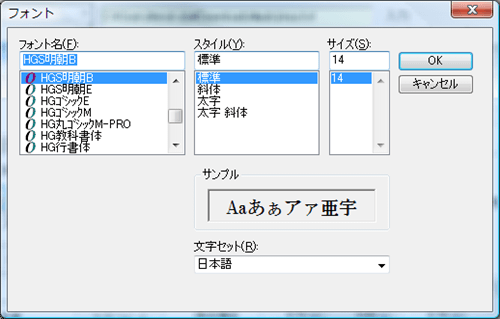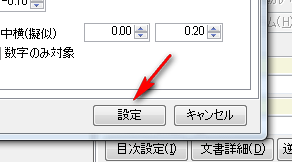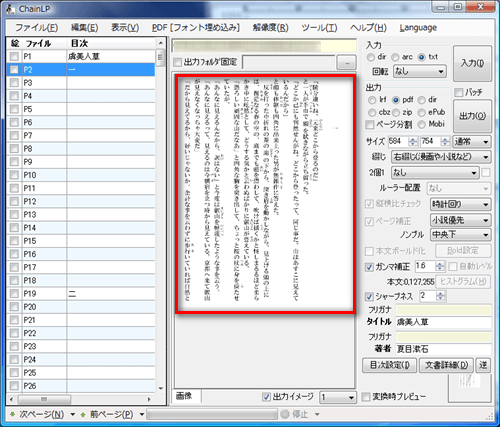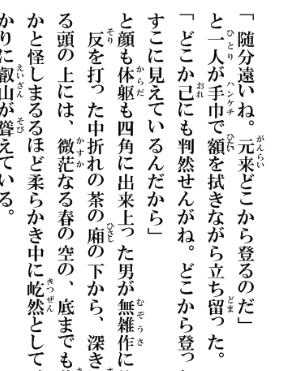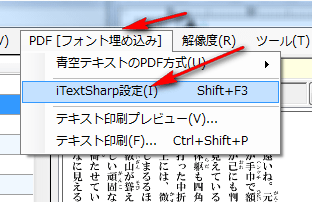電子ブックリーダーのSONY Reader PRS-T2を手に入れてから自炊ファイルをどんどん放り込んでいます。
液晶タブレットと違い、やはりE-Inkは目に優しく長文を読むには快適です。
目次
青空文庫で無料の書籍を入手
すでに自炊した書籍ファイルがあるのならそれをReader用に加工して放り込めばいいですし、何もないのであればReader™ストアやその他の電子書籍ストアで購入すればすぐに読めます。
ただ書籍の自炊はそこそこ面倒な作業でありますし、Reader™ストアなどもアカウントの取得や設定、もしくはその手前のWiFiの設定を一々調べて自分でするのが億劫だったりします。
そんな時、無料ですぐに入手可能で電子書籍を試せるのが青空文庫です。
ここはすでに「著作権が消滅した」、あるいは「著作権者がこのサイトで著作物を送信可能な状態にする事を許可した」文学作品を公開しているサイトです。
とりあえずお金も手間もかけずに電子ブックリーダーで電子書籍を読むということを体験したいのであれば、青空文庫からファイルをダウンロードしてくるのが一番手っ取り早いと思います。
テキストそのままと縦書きPDFにした時の違い
上記青空文庫サイトより、試しに夏目漱石の【虞美人草】をダウンロードしてみました。
ダウンロードしたzipファイルを解凍すると書籍データのテキストファイルが入っています。
テキストなので中身はこんな感じ。
Sony Readerはtxt形式ファイルもそのまま読み込めますので、これを直接Readerに投入しても読むことも可能です。
しかし青空文庫はルビ(ふりがな)を表示する為に<<ルビ>>というような表記がされていたり、その他にも的※[#「白+樂」、第3水準1-88-69]など、様々な特殊タグを用いた文体となっています。
その為テキストファイルのままSony Readerで読み込むとかなり読みづらいです。何より横書きとなっており、やはり文庫本風に読むのであれば縦書きであってくれた方が風情が出ます。
そこでフリーの書籍データ加工ソフトChainLPを使用して、縦書きのPDFに変更してからSony Readerへ取り込む、という手順を踏みます。
ChainLPで縦書きPDFに変更
電子書籍用のファイル加工ソフトChainLpをダウンロード
上記サイトよりChainLPのファイルをダウンロードしてセットアップ。
セットアップといっても解凍するだけです。
なおMicrosoft.NET framework 4.0がインストールされている必要がありますので、なければこちらもインストールしておきます。
加えて
-
UNLHA32.DLL
-
UNZIP32.DLL
-
7-ZIP32.DLL
-
UNRAR32.DLL
-
zip32j.dll
-
zip32.dll
以上の6種類のdllファイルも入手してChainLP.exeと同じフォルダに入れておきます。それぞれdllファイルの入手先はChainlpに同梱されているChainLP.txtというファイルの中に記されています。
なお作業内容によってはこれらのdllファイルが不必要な事もありますが、あとから探すのも面倒なので、最初に全部用意しておいたほうが楽です。
準備が終わればChainLP.exeをダブルクリックで立ち上げます。
ChainLPの設定
※SONY Reader PRS-T2向けの設定についての説明です。
ChainLPのメニューから解像度→Sony Reader
PDF[フォント埋め込み]→青空テキストのPDF方式→フォント埋め込み
※推奨されているのでこの設定にしていますが、うまく行かない時はここの設定を変更します。
それ以外の設定部分はお好みで。
最初はあまり触らなくていいと思います。
青空文庫のテキストファイルを読み込んで出力
青空文庫のサイトからファイルをダウンロードし縦書きPDFとして出力までを一括して半自動で行う事もできますが、今回はローカルに保存している青空文庫形式のファイルを入力する方法をとります。
読み込むファイルの形式はtxtを選び、「入力」をクリック。
事前にダウンロードしておいた青空文庫のテキストファイルを選択して「開く」をクリック。
これで青空文庫のテキストファイルが読み込まれます。
細かい設定が問題なければ右側の「出力」をクリック。
縦書きPDFへの変換が始まり、しばらく待てばPDFファイルの出力がはじまります。できあがったPDFをSony Readerに放り込めば通常の文庫本のように、ルビ付き縦書きで読む事が可能となります。
縦書きPDFに変更後
※これはフォントがMS明朝なので文字が薄いです。
後述するように、フォントを変更する事で読みやすい大きさ・濃さの文字になります。
気をつけるべきはフォント
漫画を加工する時と違い、テキストファイルをPDFにする場合はあまり設定について気にする必要はありません。
しかし一つだけ気を遣った方がいいのはフォントです。
PDFにした際のフォントによっては、極端に字が薄くなったり逆に太すぎる文字となったり、大きく読みやすさが変わってしまいます。
フォントによる違いについて結構参考になったのがこちらの動画です。
↑Kindleについての動画ですが、Sony Readerでも同じです。
筑紫明朝ProLやモリサワ系のような本職が使うフォントを持っているのであれば、それを使用するのがいいと思います。
しかしこれらのフォントはかなり高価なので、普通の人なら持っていないでしょう。
であれば、使っているPCの中に入っているフォントの中から実際にどのように文字が変化するか確認しつつ、自分好みのフォントを見つけて適用させていく事になります。
個人的にはHGS明朝Eなどがおすすめ。
ChainLPでフォントがどのように見えるか確認する方法
編集→詳細設定
詳細設定画面から青空テキスト1というタブを開き、テキストフォントをクリック。
フォント画面で好きなフォントやサイズを選びます。
決まれば「OK」をクリック。
その後先ほどの詳細設定画面の右下の「設定」をクリック。
これでChanLPメイン画面のこの部分でテキストのフォントが変わります。
今の行程を繰り返して良さそうなフォントを探します。
例えばMS明朝
例えばHGS明朝B
などなど。
ある程度濃くて太いフォントの方がSony Readerぐらいの画面の大きさでは読みやすいと思います。
PDF埋め込みに変更したフォントを反映させる
この詳細設定でフォントを変更しても、そのまま出力してしまうとできあがった縦書きPDFに変更したフォントは反映されません。
おそらく初期設定のままではMS明朝でPDFが作成されると思います。
これは出力されるPDFを「フォント埋め込み(iTextSharp)」に設定しているからです。
この設定をしている状態で選んだフォントを使用したPDFファイルを出力しようとすると、以下のような設定変更が必要です。
PDF[フォント埋め込み]→iTextSharp設定
これでiTextSharp設定画面が表示されますので、テキスト以下4ヶ所のフォントを変更します。
変更が終了すれば右下の「設定」をクリック。
あとは通常のChaiLPの手順通り出力をすれば、今変更したフォントを使用した縦書きPDFが出力されます。
最初は少し手間がかかりますが、一度設定しておけば後は使い回しでいいのでちょっと面倒ですがここには時間をかけておきましょう。