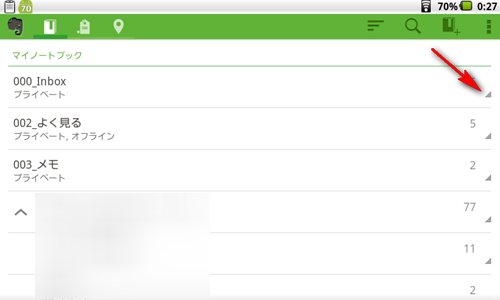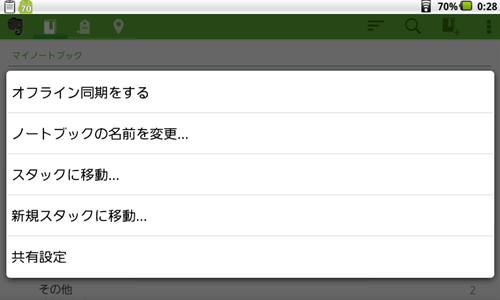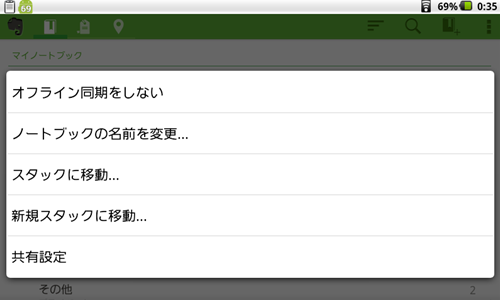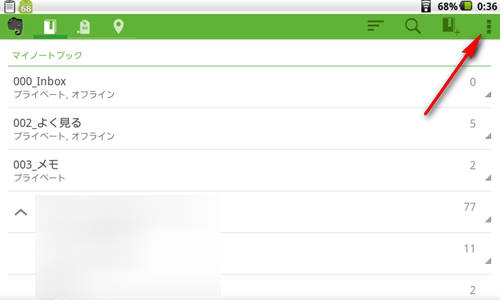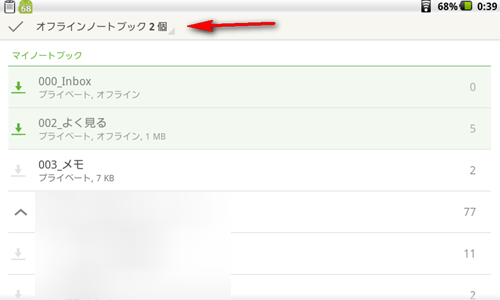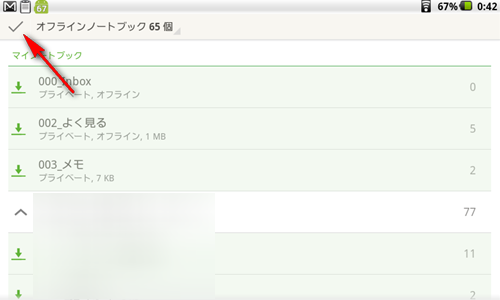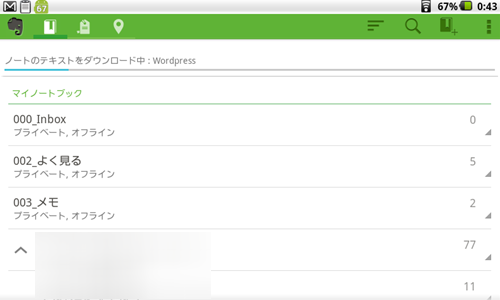ここしばらくの間Evernoteを色々いじっていた結果、アップロード容量が上限値の60MBに達してしまったので少しの間だけプレミアム会員になってみました。
Evernoteのプレミアム会員になると以下のようなメリットがあります。
-
一月のアップロード容量が1GB
-
プレミアムサポートが受けられる
-
オフラインノートブックが利用できる
-
ノートを第三者と共有できる
-
一つのノート最大サイズが100MB
-
ノートの履歴が保存される
-
Evernoteアプリのセキュリティ強化
-
画像内の文字認識が高速処理
-
広告を非表示
-
PDF内検索が可能になる
アップロードの上限値アップはもちろんですが、せっかくなので試してみたかったのが【オフラインノートブック】の機能です。
これは、スマホやタブレット端末にEvernoteのデータをオフラインで保存できるという機能。
通常のPCならEvernoteのデータはオンラインのサーバーとローカルのPC両方に保存されます。しかしスマホやタブレットなどのモバイルデバイスはヘッダー情報のみが端末上に保存されるのみです。
つまりノートブックを開こうと思えばいちいちオンラインにアクセスしてデータをダウンロードしなければならないのです。これはモバイルでEvernoteを使うともっさりする原因のひとつです。
これを通常のPCと同じように、タブレットやスマホの端末でもEvernoteのデータをローカルで保存できるようになるのが【オフラインノートブック】。
いちいちサーバーへダウンロードしに行く事に比べれば、表示のスピードが全く変わります。
ノートブック毎にオフラインで同期
※以下はすべてAndroidタブレットでの手順解説です。
最初はプレミアム会員になれば勝手にオフラインノートブックが同期されると思っていましたがそうではないようです。手動で同期しなければなりません。
まずノートブック単位でオフライン同期をする方法から
AndroidタブレットでEvernoteアプリを立ち上げ、ノートブック一覧を表示します。適当なノートブックの右端にある矢印のような部分をクリック。
するとこんな画面が表示されますので【オフライン同期をする】をクリック
これでこのノートブックのオフラインノートの同期が開始されます。
また、オフライン同期の設定済みのノートブックを同じ要領で【オフライン同期をしない】に設定する事も可能です。
特定のノートブックを個別に同期したいのであれば、上記の手順を繰り返していけばOK。しかしデバイスの容量に余裕があるのであれば、全てのノートブックをオフラインノートとして保存しておく方が便利です。
全部のノートブックをまとめてオフライン同期
今度はまとめて全てのノートブックをローカルに同期する方法
ノートブック一覧を表示し、右上の3つの■が並んでいるアイコンをクリック。
すると「オフラインノートブック」という文字が表示されますのでこれもクリックします。
こんな画面になりますので今度は左上の【オフラインノートブック○個】と書かれた部分をクリック
すると
-
すべてを選択
-
すべて選択を外す
という二つの選択肢が表示されるので【すべてを選択】をクリックします。
その状態で一番左のチェックマークをクリック
これで全部のノートブックのダウンロードが始まります。
容量によってはかなり時間がかかりますので気長に待ちましょう。
一度同期してしまえばその後の同期は差分のみとなりますので、最初ほど時間がかかる事はありません。
オフラインノートで同期しておけば、電波が届かないような場所でもPDFファイルやメモなどを検索して見る事ができるので資料の持ち運びにかなり便利です。