デジカメからモバイル機器へとワイヤレスに画像データを転送できるEye-Fi Mobiは非常に便利。今年の1月頃に購入してEX-ZR15に装着し、Nexus7へEyefiアプリをインストールして使い続けていますがずいぶん助かっています。
昔はデジカメからパソコンへ画像データを移行するのにいちいちSDカードを抜いてパソコンへ付け替えなければならなかったのが、ワイヤレスでモバイル機器へ転送できるようになった事でそれらの手間が一切かからなくなりました。
ちょっとした手間が省けるだけで物事は驚くほど楽になります。
おかげでEye-Fi Mobiがなかった時期に比べてデジカメで写真を撮る機会が増えました。

Eye-Fi Mobiのアクティベーションコードがわからなくなった
Eye-Fi Mobiはモバイル機器と接続設定する際、最初にアクティベーションコードの入力が必要になります。
このアクティベーションコードはEye-Fi Mobi購入時にSDカードが入っていたケースの裏面に記載されています。

アクティベーションコードはモバイル機器にEye-Fiアプリをインストールして設定をする毎に必要ですが、逆にいえば最初の設定以外でほぼ使用する事がありません。
そのため存在を忘れがちで、かつこのケース以外には記載されていないのでケースを紛失したりうっかり処分してしまうとわからなくなってしまいます。
また、「ほぼ使用する事がありません」と書きましたが、モバイル機器との設定以外でこのコードが必要になる場面はもうひとつあります。それはMobi PC 転送ツールの初期設定をする時です。
→アイファイジャパン、“Mobi PC 転送ツール”を正式リリース | Eyefi Japan
さて今回の話。
Mobi PC 転送ツールをインストールしようと思い、久しぶりにアクティベーションコードの記載されたケースを探してみたところ、いつの間にか紛失していた事に気がつきました。
コードをどこかにメモした記憶もなかったので、さてどうしようかとちょっと思料。でも考えてみればNexus7にインストールしたEyefiアプリの設定画面などにコードが記録されているのではないかと思い、調べてみる事に。結果すぐに判明しました。
後で調べると、公式のページにもアクティベーションコードが不明な時にそのやり方で調べる方法が掲載されていました。
→アクティベーションコードがわからなくなってしまった場合は・・ – Eyefi Customer Care
Nexus7のEyefiアプリからアクティベーションコードを確認する
※Eye-Fiをモバイル機器で使用する為のアプリには古いEyefiアプリと新しいEyefi Mobiアプリの2種類ありますが、今回は古い方のEyefiアプリで説明しています。
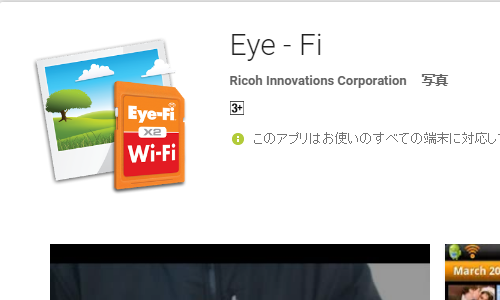
まずNexus7でEyefiアプリを立ち上げ、右上の歯車マークをタップ
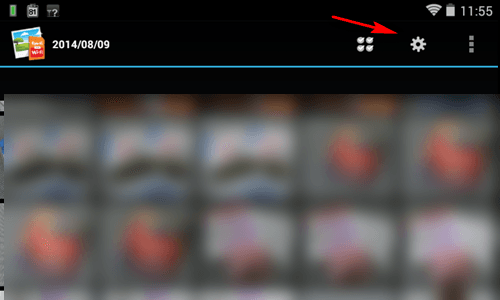
設定項目が表示されるので「Eye-Fiカード設定」をタップ
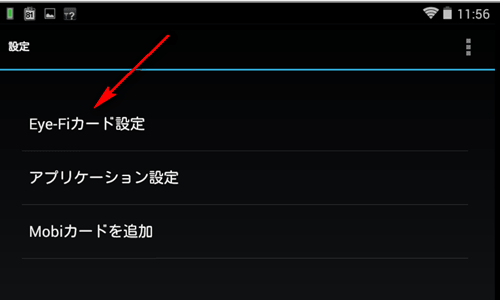
Eye-Fi Mobiカードをひとつしか設定していなければ表示されるカードもひとつだけなのでそれをタップ。複数設定していたなら該当するカードをタップします。

すると該当するMobiカードのアクティベーションコードが表示されます。
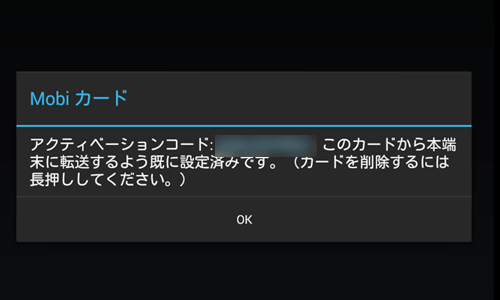
アクティベーションコードの確認はこれで終了。
面倒なので今後のためにEvernoteにメモしておきました。
また、この方法以外にもサポートへ問い合わせをしてアクティベーションコードを確認する方法もあるようです。


