ある程度パソコンをよく使う人は、それぞれのファイルの拡張子を表示する設定にしている方が多いと思います。偽装ファイル対策としても、全ての拡張子を表示させている方が望ましいでしょう。
むしろその環境に慣れてしまうとどうしてデフォルトでは拡張子が非表示になっているのか不思議に感じるほどです。

Become a Ninjutsu expert at the Ninja’s hometown – Koka Ninja Village / go.biwako
拡張子を表示させている際に、ひとつだけ気をつけなければいけない瞬間はファイル名を変更する時です。単純にファイル名だけ変更すれば問題ありませんが、拡張子の方を変更すると最悪そのファイルが壊れて開けなくなってしまいます。
おそらくその危険があるのでデフォルトでは拡張子が非表示になっているのでしょう。
ファイル名の変更・編集にはお忍びリネームが非常に便利
上述したように、拡張子を表示させた状態でファイル名を変更する時のはそこそこ気を遣います。いくつか連続でファイル名を変更しなければならなり時はそれが結構めんどくさかったり。
そんな時便利なのがお忍びリネームというソフト。
このソフトは起動するだけでPCに常駐します。
お忍びリネームが常駐していると拡張子を除くファイル名だけを選択するという作業が「F2」を押すだけで簡単に行えます。
ファイルを選択した状態でF2を一回押すとファイル名のみを選択。
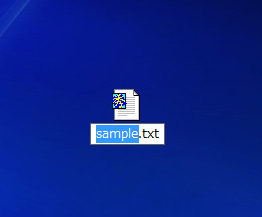
もう一回F2を押すと今度は拡張子のみを選択。
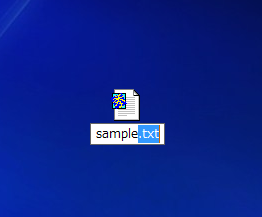
更にF2を押せばファイル名と拡張子の両方含んで選択。
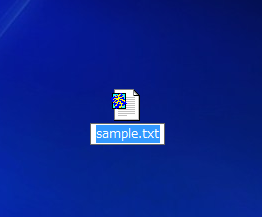
このように選択範囲の切り替えがF2を押していくだけでできてしまいます。
ファイル名のみを変更したい時など本当に楽。
oshiname.exeは動作を停止しましたと表示された時の対処法
基本的にはファイルをダウンロードしてきて解凍、解凍されたフォルダを任意の場所に保存し、その中にある「oshiname.exe」を実行すれば起動して常駐開始します。
ただ普通にoshiname.exeをダブルクリックして実行するだけではうまくいかない時もあります。例えば以下のような表示になるような場合(Vista環境)。
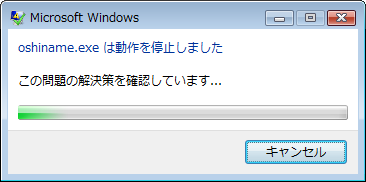
oshiname.exeは動作を停止しました
多分Vista以降のOSではこんな風に表示される事があるのではないでしょうか。
この場合の対処方法ですが、oshiname.exeを右クリックした上で管理者として実行すれば問題なく起動します。
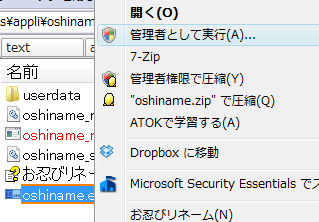
あとは普通に常駐開始。
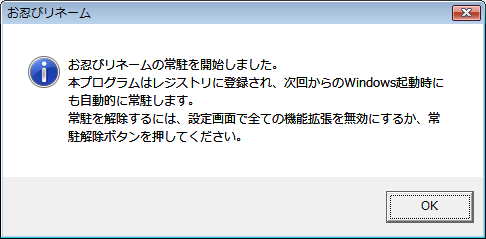
ちなみに配布ページおいて対応OSはwin2000、XPとなっていますがVistaでも問題なく稼働しています。
