先日、このブログとは別に運営していたWordPressサイトのひとつをそれまで使っていたネットオウルのサーバーファイアバードからミニバードへと引っ越ししました。
元々、次にサーバーを契約するなら海外サーバーを使ってみようと思い色々調べている最中でした。しかしちょっと待っている間に世の中が尋常ではない円安となってしまい、格安で高性能のはずの海外サーバーが全然安くなくなってしまうという事態が発生。
国内と違って海外サーバーは長期契約するほど安くなるので最安値で借りようとすれば最低でも3年一括くらいでの支払いが必要になります。
すると一月あたりの金額が低くても、実際支払う金額はそれなりのまとまった額に。
この場合、円とドルのレートがちょっとでも変動するとかなり影響します。実際に今回の円安は相当の影響を及ぼしました。
そんな理由によりこのタイミングでの海外サーバーのレンタルは一時断念して一時的に国内サーバーを借りる事にしました。
そして国内で探すとすれば、昔使っていて要領もわかっており格安でありながらエックスサーバーばりの性能を持ったミニバードでいいかとなった次第です。
以下ファイアバードからミニバードへのWordPress引っ越し手順メモ。
以前にミニバードから上位サーバーであるファイアバードへWordPressを引っ越しした時の記事を書きましたが、その完全な逆バージョンです。
環境を確認しておくと
というような状態です。
ファイアバードへ引っ越しをした時と同じく、サーバーもドメイン管理も全部同じネットオウルという会社のサービスなので、細かい変更などが非常に楽でした。
WordPreessの引っ越しには様々な方法がありますが、今回は旧サーバーからWordpressの構成ファイルとMySQLのデータをダウンロード→新しいサーバーにアップロード→ドメインの接続先を切り替え、という方法で行いました。
手順は以下の通り。
1、ファイアバードのWordPressデータをローカルにダウンロード
2、ミニバードでドメインの設定
3、ミニバードでデータベース作成
4、ミニバードにWordPressファイルとデータをアップロード
5、移転が成功しているか確認
6、ネームサーバーの変更
目次
1、ファイアバードのWordPressデータをローカルにダウンロード
WordPressファイル構成ファイルのダウンロード
まずWordPressの構成ファイルをローカルにダウンロード。
これも無駄を省くのならば必要なファイルだけダウンロードすればいいのですが、正直色々調べるのが面倒だったので全部ダウンロードしました。
注意点はキャッシュ系のプラグインを必ず停止しておくという事。
そしてそれらのプラグインが作成したキャッシュファイルが残っているなら一旦手動で削除しておきましょう。
WordPressの引っ越しやコアファイルのアップデートなどでトラブっている人のブログなどをよく見かけますが、読んでみるとたいていの場合、キャッシュ系プラグインに原因があります。万全を期すなら引っ越しの時だけ一時的にそれらのプラグインをアンインストールしていてもいいくらいです。
もっといえばプラグインは全部停止させてから引っ越し作業を行ってもいいかもしれません。ただその場合、停止させてしまうとサイトの表示が崩れてしまうプラグインなども存在しますのでそのあたりは各自注意。
さらにもう一つ。
もしWP-DBManagerなどのサーバー内にバックアップファイルを作成するプラグインを使用しているならば一番新しいバックアップファイルを除いてそれより前の世代のバックアップファイルはFTPS経由などで削除しておく方がいいです。
WordPressの構成ファイルをダウンロードする際に尋常じゃなく時間がかかる事がありますが、回線が遅いとかクライアントソフトの性能が悪いとかの原因を除けば、このサーバー内に生成されているバックアップファイルの容量が大きすぎるのが原因である事も結構あります。
ですので余計なものは極力削除。
ファイルのダウンロードにはFileZillaを使用しました。
今どきはセキュリティの問題もありますので極力FTP接続は避ける方が望ましいです。
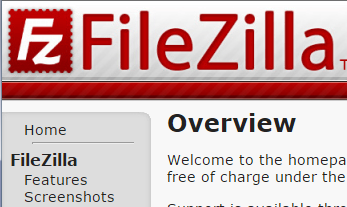
ミニバードもファイアバードもFile Transfer Protocol over TLSに対応しています。そしてFileZillaもFTPS接続可能なので、よほどの事情がない限りはFTP以外の接続方法を推奨します。
FTPSで接続すると回線スピードが遅くなるイメージがありますが、その場合はFileZillaの同時接続数を増やす事でファイルダウンロードにかかる全体のスピードを短縮する事ができます。
データベースのダウンロード
続いてデータベースのエクスポート。
ファイアバードの管理画面へログインし「データベース設定」→「php MyAdmin」へ進んでMySWQLの操作画面へログイン。
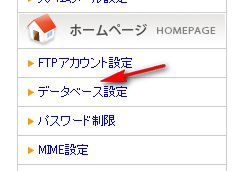
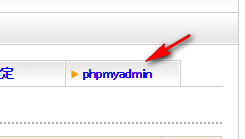
今回引っ越しをしたいサイトのデータベースを選択して「エクスポート」をクリック。
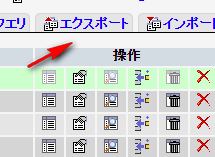
「DROP TABLE / VIEW / PROCEDURE / FUNCTIONを追加」と
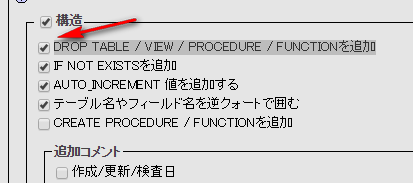
「ファイルに保存する」と「gzip形式」にチェックを入れて右下にある「実行する」をクリック。
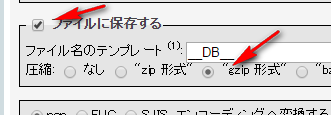
今回はgzip形式で圧縮していますが、データベースの容量がそんなに大きくならないようであれば圧縮なしでも構わないと思います。それ以外の圧縮形式でも大丈夫。
WordPress本体のファイルとデータベースのダウンロードが終了すれば、必要なファイルの入手は完了です。
2、ミニバードでドメインの設定
続いて今度は新しく契約したミニバードへドメインの移行を行います。
通常はドメインの所有権を証明するためにサーバーへ何かのファイルをアップしたりなど必要になります。
しかし、ファイアバードもミニバードもそしてドメインを管理しているスタードメインも全て同じネットオウルという会社が運営しているので、ドメインの追加設定の手続きは非常に簡単になります。
まずは引っ越し先のミニバードのサーバー管理ツールへログイン。
「ドメイン設定」をクリック。
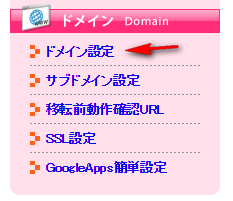
「ドメイン追加」をクリック。
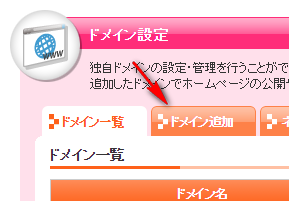
「スタードメイン管理のドメインを追加する」をクリック。
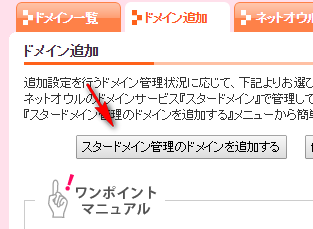
今回引っ越ししたいドメイン名を選んで「ドメイン設定を追加する」をクリック。
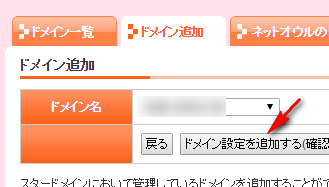
「確定する」をクリック。
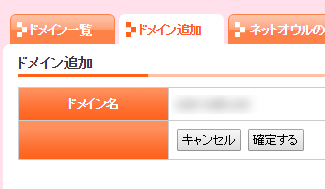
これでミニバードへのドメインの設定は完了。
FTP情報などが表示されるのでここはメモしておきましょう。
クライアントソフトで接続する時に必要になります。
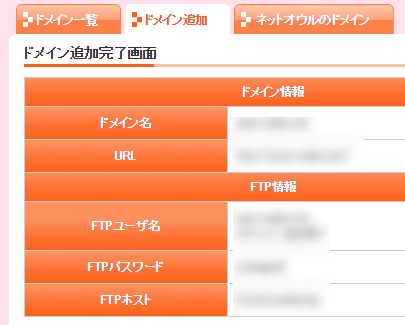
なおFTPパスワードなどは後で変更しておく方がいいです。
3、ミニバードでデータベース作成
続いてミニバードにWordPressをインストールする為のデータベースの作成を行います。
ミニバードにログインして「データベース設定」
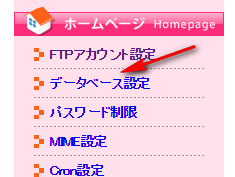
「MySQL追加」をクリック。
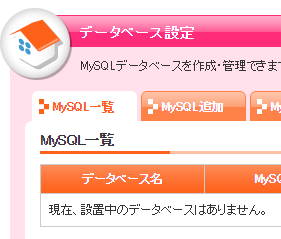
任意のデータベース名を決めます。
文字コードはUTF-8。
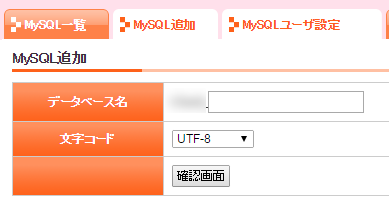
決まれば「確定する」をクリック。
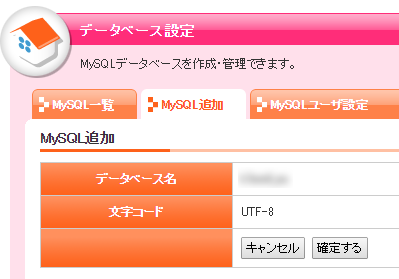
続いて今作成したデータベースを操作できるようにする為のユーザ設定を行います。
「MySQLユーザ設定」をクリック。
MySQLユーザー名とパスワードを任意の半角英数字で設定。
入力が済めば「確認画面」をクリック。
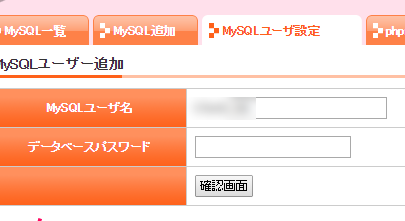
「確定する」をクリック。
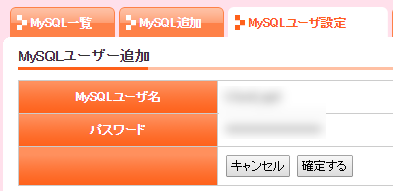
するとさきほど作成したデータベースの権限追加可能ユーザの欄に、今作成したユーザ名が表示されています。「権限追加」をクリック。
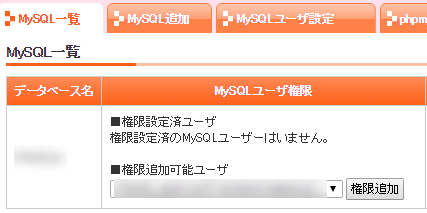
権限設定済みになります。
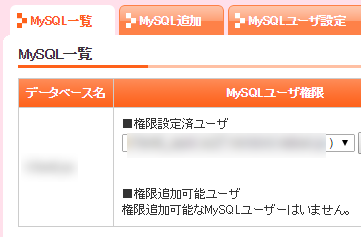
ミニバードでのデータベースの作成はこれで終了。
今後新しくデータベースを作成しても今作成したMySQLユーザ名でのログインや操作が可能になります。
4、ミニバードにWordPressファイルとデータをアップロード
wp-config.phpファイルの書き換え
ダウンロードしたWordPressファイルの中にあるwp-config.phpファイルはファイアバードでデータベースへ接続する内容となっています。
これを今回ミニバードで作成したデータベースへ接続できるように書き換えます。
ファイアバードよりダウンロードしたWordPressの構成ファイルの中のwp-configファイルの中身を書き換えます。
変更するのは
-
データベース名
-
データベースユーザー名
-
データベースパスワード
-
MySQLのホスト名(データベースホスト名)
ホスト名以外はデータベースを作成した時に設定した内容です。
データベースホスト名は先ほどのデータベース作成画面の下の方に記載されています。
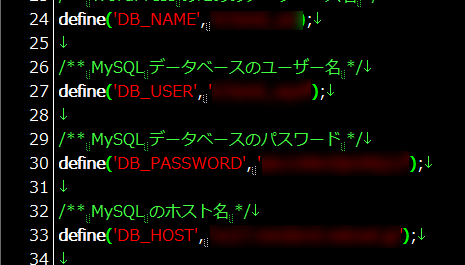
WordPressファイルのアップロード
FTPクライアントソフトでミニバードへ接続すると、設定したドメインにより作成されたpublicフォルダの中にindex.htmlなど3つほどのファイルが存在します。
これらは不要なのであらかじめ削除しておきます。
後はダウンロードしておいたWordPressの構成ファイルをpublicフォルダの中に全てアップロード。
データベースのインポート
ミニバードへログイン後、「データベース設定」→「php Myadmin」からデータベースの操作画面へログイン。
新しく作成したデータベースを選択し、「インポート」をクリック。
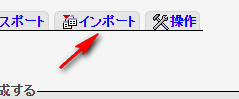
ファイアバードからエクスポートしたデータベースファイルを選択し「実行する」。
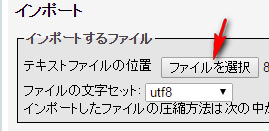
無事終了。
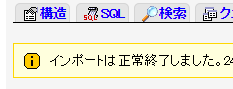
5、移転が成功しているか確認
引っ越しの手順そのものはこれで終了ですが、うまくいったのか念のため確認します。
ミニバードにログインして「移転前動作確認URL」でチェックしておきましょう。
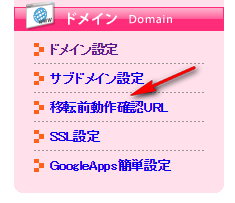
6、ネームサーバーの変更
確認がOKなら最後にドメインのネームサーバーを変更しておきます。
スタードメインにログインして今回引っ越しするドメインの「ドメイン管理ツール」をクリック。
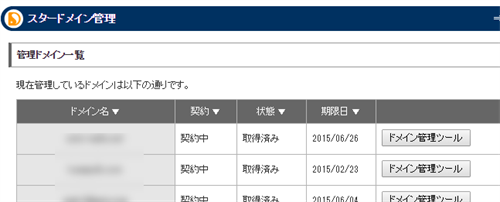
「ネームサーバーの確認・変更」をクリック。
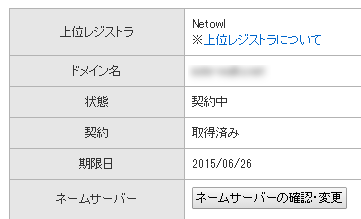
下にある「お手軽設定」で「ミニバードで利用する」を選択して「設定する」をクリック。
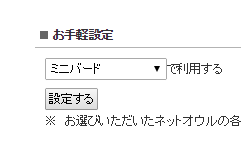
ネームサーバーはワンクリックで切り替わります。
ただDNSの切り替えが完全に終了するには少し時間がかかりますので、その間は余計な事は何もせず待つしかありません。
通常は24時間くらい待っていればだいたい接続先が落ち着きますが、この時はファイアバードからミニバードへのサーバーの切り替えが完全に終了するまで2日ほどかかりました。
これでファイアバード→ミニバードへのサーバーの引っ越しは完了です。

