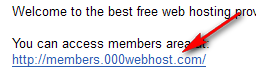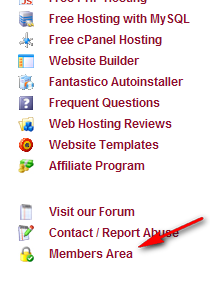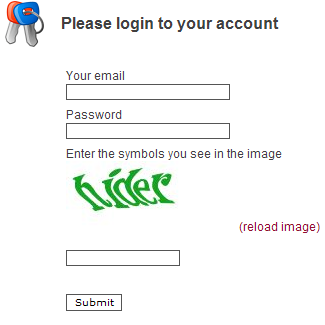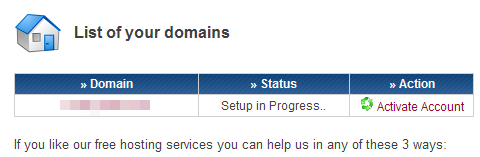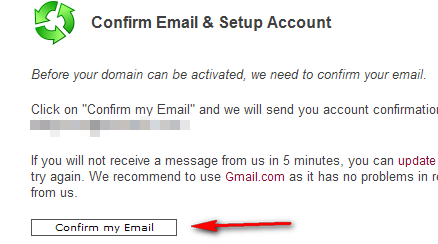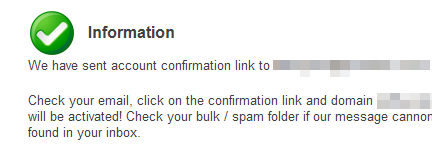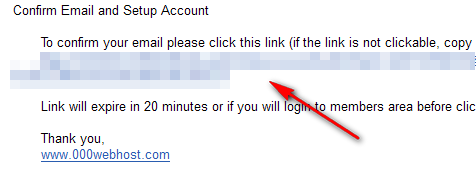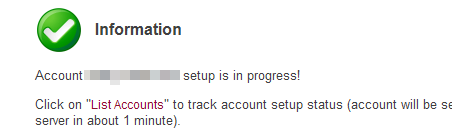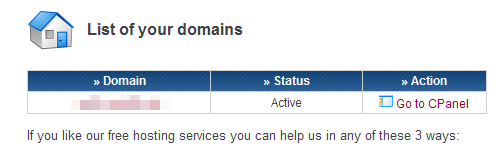海外無料サーバー000webhost.comへWordPressをインストールする手順の続きです。
000webhost.comアカウントの取得続き
前回の記事でアカウントの作成を開始しました。
そろそろ24時間経ったので、メールの中にあったhttp://members.000webhost.com/をクリックしてみます。
このURLはログインページへ行く為のものなので、000webhost.comのトップページの右側「Members Area」からでも同じページへ進むことが出来ます。
上記のどちらにしても、クリックして進むとこのようなページが表示されます。
アカウントを作成する際に設定したメールアドレスとパスワードを入力。その後画像認証をして【Submit】をクリック。
前回と同じで「List of your domains」の見た目は変わっていません。
とりあえず「Action」の項目「Activate Account」をクリック。
前回と違いこんな画面へ変わっています。
色々英語で書かれていますが、とりあえず「Confirm my Email」をクリック。
この画面が表示されます。書かれているのは、「登録したメールアドレスに確認メールが届くのでチェックするように」というような内容。
そこでメールをチェックすると000webhost.comよりメールが届いています。
書かれている通り、メールが届いてから20分以内に確認用URLをクリック。
この画面が出ればアカウント作成完了。
「List of your domains」の表示が
Status→Active
Action→Go to CPanel
へと変わっています。
続いてWordPressのインストールに必要なデータベースの作成を行います。