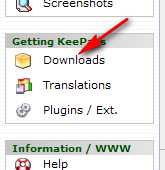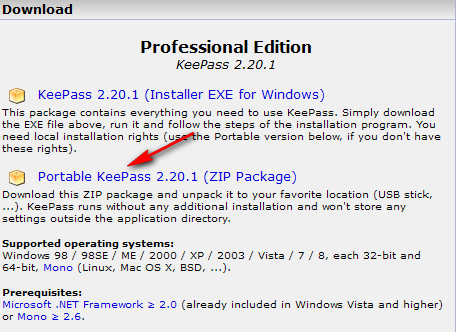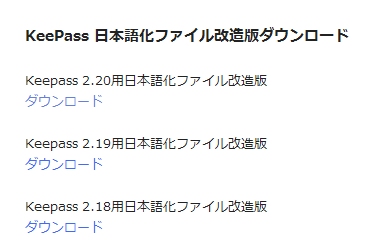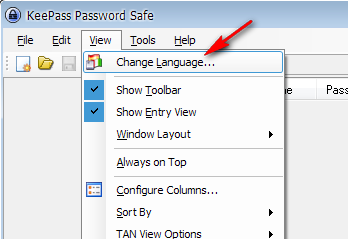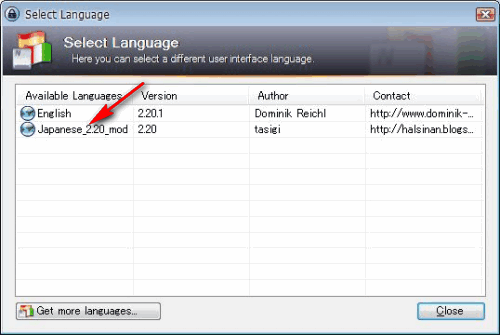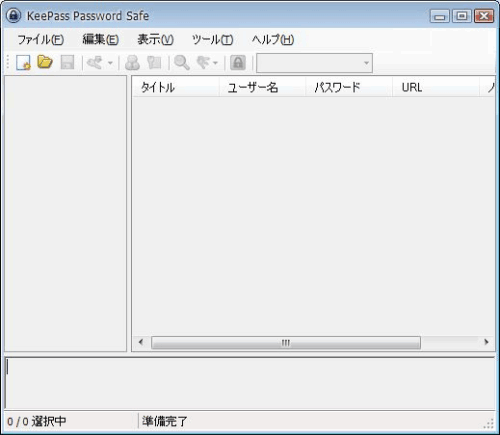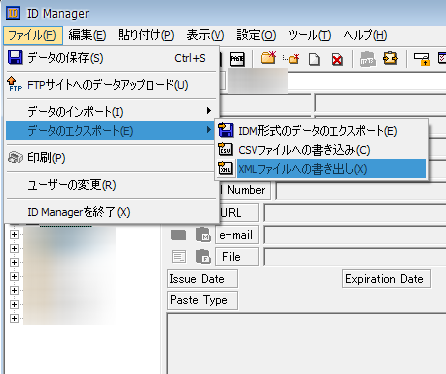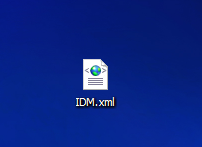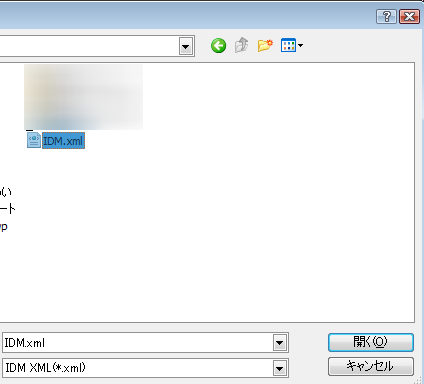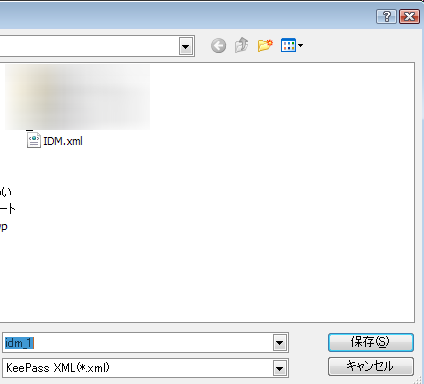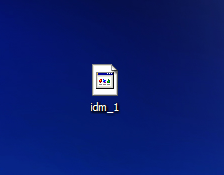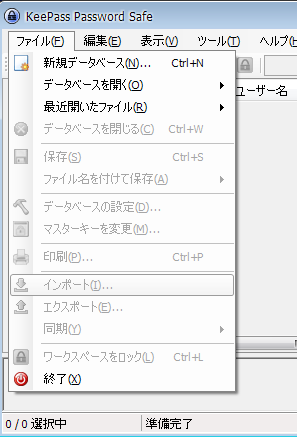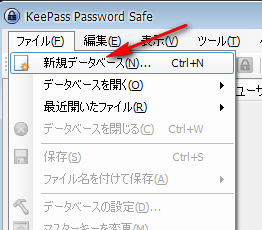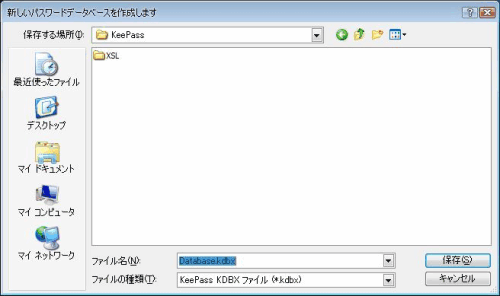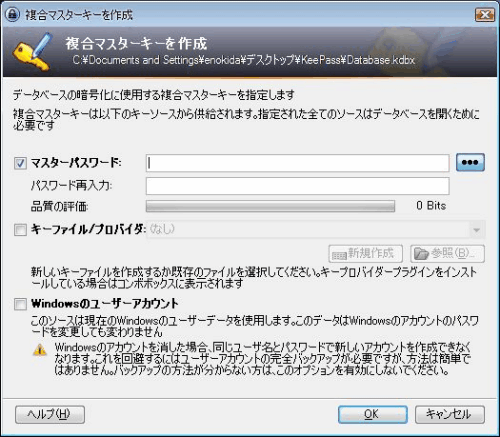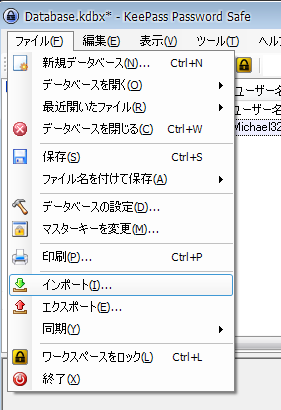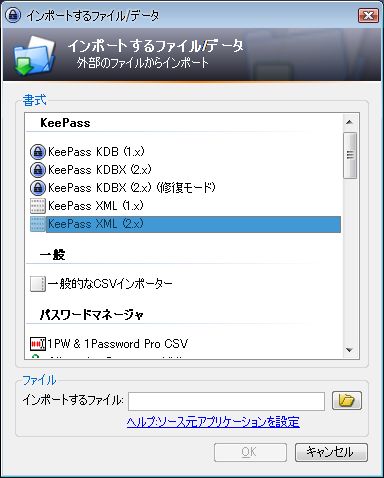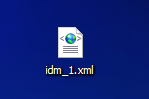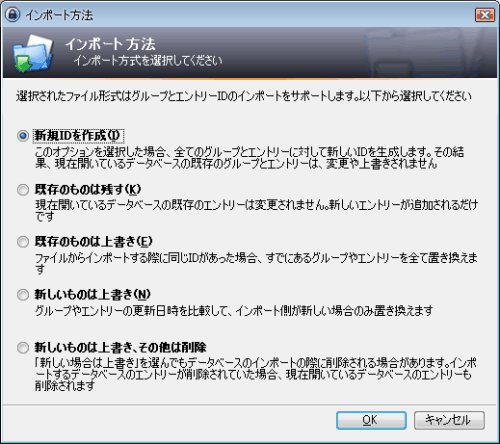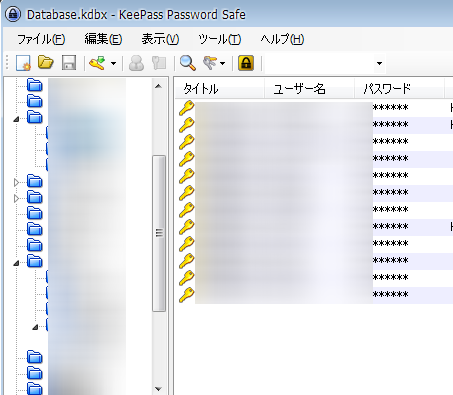インターネットを利用していると、メールアカウントや通販サイト、ネット銀行などなど数多くのIDやパスワードを大量に管理しなければならなくなります。
全部を同じようなパスワードにすると覚えるのは楽ですが、さすがにこのご時世ではセキュリティ的に心許ないと言うか危険です。
とは言えIDやパスワードの数が100も超えだせばメモしておくにも一苦労です。そんな時に便利なのがパスワード管理ソフト。
探せばたくさんの種類があります。
そのたくさんの中から、今までは国産のパスワード管理ソフト・ID Managerを利用していました。
機能的には申し分なく非常に便利です。
ただし2点ほど気になる事がありました。
それは
-
スマホやタブレットで同期出来るアプリがない
-
IE9、OperaやChrome系のブラウザで貼付けが出来ない
以上の点。
スマホやタブレットを持たず、かつXP環境がメイン(IE9は使えない)の自分にとってはそれほど気にする事ではなかったのですが、やはり先々の事を考え、今回別のパスワード管理ソフトに乗り換えてみる事にしました。
色々探して比較してみた結果、良さそうだったのがKeePassです。
選んだ理由としては、PCのみならずiPhone、iPad、Android等とデータベースを共有して同期が可能なところです。
問題は現在使用中のID manegerからデータを引き継げるのかどうか。
これも調べてみると出来そうだったので、以下その手順の覚え書きです。
KeePassのダウンロードと日本語化
KeePassの配布サイトを見るとver2系とver1系の2種類ありますが、今回は新しい方のver2系を使用します。
配布サイトの左サイドバーより【Downloads】をクリック
ポータブル版を使いたかったので「Professional Edition」から「Portable keepass2.20.1(ZIP Package)」をクリックしてダウンロード。
適当に解凍しておきます。
このまま起動させるとKeePassは英語のままです。
日本語化する為には言語ファイルが必要。
公式の配布サイトにも日本語の言語ファイルはありますが、若干訳しきれてないような感じだったので、日本語化ファイルを更に改造したものを使います。
こちらの配布サイトで入手出来ますのでありがたく利用させてもらいましょう。
という訳で日本語化ファイル改造版をダウンロード
【Japanese_2.20_mod.ingx】というファイルがダウンロードされます。
これを先程解凍したKeePassのフォルダ内に放り込みます。
その後【KeePass.exe】をダブルクリックして起動
View→Change Launguage...を選択
言語ファイルの選択画面が表示されるので、先程のファイルをクリック。
これでKeePassは日本語化されます。
ID Managerからのデータのエクスポートと修正
ID Managerはデータをxmlファイルとして書き出す事が出来ます。
そしてKeePassはxmlファイルをインポートする事が可能。
したがって、「書き出し→取り込み」でデータの移行を行います。
ただしID Managerで書き出したデータをそのままKeePassへ取り込む事は出来ません。
KeePassにとって不必要なデータが混じっているからです。
その為、間にちょっと一工夫して書き出したファイルを修正しなければなりません。
ID Managerから書き出したxmlファイルを、直接エディタで修正しても構わないのですが、面倒なのでこちらのツールを利用させてもらいます。
事前に上記↑サイトより「IDM2KeePass」のzipファイルをダウンロードして解凍しておきます。
・データの書き出しと修正の手順
ID Managerを立ち上げ、「ファイル」→「データのエクスポート」→「xmlファイルへの書き出し」
ファイルの名前は適当で
事前にダウンロードしておいた「IDM2KeePass」をIDM2KeePass.exeをダブルクリックして立ち上げます。起動すれば、とりあえず【変換】をクリック。
ファイルの選択画面が表示されますので、先程ID Managerからエクスポートしておいたxmlファイルを選択して【開く】をクリック。
次は修正後のファイルの保存先の選択です。
そのままデスクトップで構いません。
ファイル名も適当に。【保存】をクリック。
これで修正されたxmlファイルが書き出されます。
KeePassへデータのインポート
続いて今書き出したファイルをKeePassにて取り込みます。
まず、KeePass.exeをダブルクリックでkeepassを立ち上げ「ファイル」をクリック
するとこのようにインポートもエクスポートもグレーアウトしていて何も出来ません。これはデータベースが作成されていないからです。
そこで最初にパスワードやIDを管理する為のデータベースを作成しておきます。
「ファイル」→「新規データベース」をクリック
「新しいパスワードデータベースを作成します」という画面が表示されますので、任意の場所にデータベースを保存しておきます。どこでも構いません。とりあえずここではKeePassのフォルダ内にしています。
【保存】をクリック。
「複合マスターキーを作成」画面でマスターパスワードを設定します。
このパスワードは後から変更出来ます。
データベースの設定画面
色々と設定出来ますが、よくわからなければそのまま【OK】で構いません。
これで再びkeePassのメニューから「ファイル」をクリックすると、データのインポートが出来るようになっています。
【インポート】をクリック。
インポートするファイル/データの画面で「KeePass XML(2.x)」を選択。
下の「インポートするファイル」で先程書き出したファイルを選び【OK】をクリック
この時IDM2KeePassで修正したファイルが見つからない時は、修正したファイルの拡張子をxmlにしておきましょう。すると認識されます。
インポート方法の画面が表示されます。
「新規IDを作成」にチェックを入れたまま【OK】をクリック。
これでID Managerからのデータの移行は終了です。
目視で内容を確認しておきましょう。
その後必ず「ファイル」→「保存」を一度クリック。
あとはKeeePassに最初から登録されている、いらないエントリを削除してすっきりさせておけばいいでしょう。
これでID ManagerからKeePassへのデータの移行は終了です。