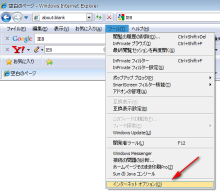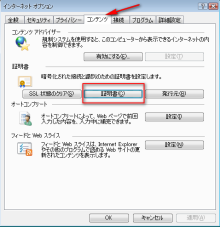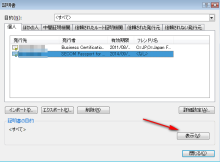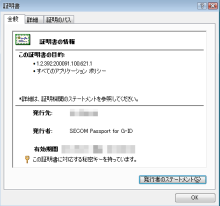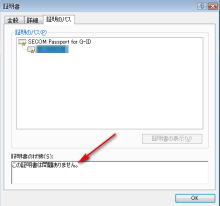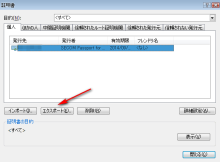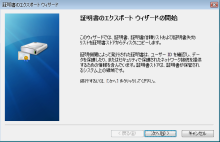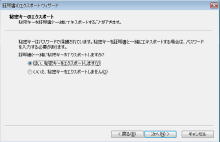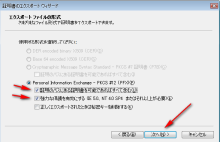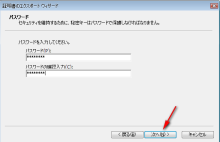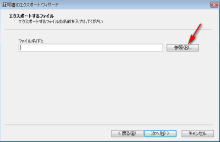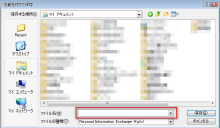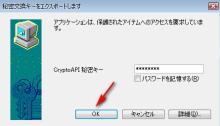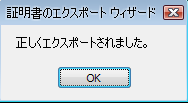前回記事新しい行政書士電子証明書の設定2の続き。
証明書のインポートが終了しましたので、続いて「証明書の情報確認」と「電子証明書ファイルの作成」作業を行います。
証明書の情報確認
まずはIEを立ち上げます。やはりこういった官公署相手の電子手続きは、まだまだIEでなければいけない事も多く、非常に不便です。まあこんな事でもなければIEなんて使う事がないので、たまにはいいのかもしれません。
それはさておき、
IEを立ち上げ、「ツール」→「インターネットオプション」
「インターネットオプション」→「コンテンツ」→「証明書」をクリック
「証明書」画面の「個人」タブにインポートした証明書が表示されているので、選択状態にしたまま「表示」をクリック。
なお、証明書が2つ表示されているのは更新前に使っていた古い電子証明書が残っているからです。
期限が切れている事もあり、こちらは不要です。
一応「選択」→「削除」で旧電子証明書を削除しておきました。
証明書内の項目確認
「全般タブ」
こんな風になっていればOK。
エラー表示がでる場合には、証明書発行の手引きの案内に従って下さい。
念の為「証明のパス」タブも確認
こちらもエラー表示がでていれば証明書発行の手引きを確認です。
確認が終われば開いていたタブを全て閉じます。
これで情報確認は終了。
電子申請用証明書の作成
続いて電子申請用証明書の作成作業。
再びIEを立ち上げ、「インターネットオプション」→「コンテンツ」→「証明書」
「個人」タブから該当の証明書を選択し、「エクスポート」をクリック
証明書のエクスポートウィザードが開始されるので「次へ」をクリック
進んだ画面ではデフォルトで「いいえ、秘密キーをエクスポートしません」となっているので、これを「はい、秘密キーをエクスポートします」に変更して「次へ」をクリック。
「エクスポートファイルの形式」画面では
-
証明のパスにある証明書を可能であればすべて含む
-
強力な保護を有効にする
以上の2ヶ所にチェック ※XP環境の場合
パスワードの入力画面では、前回設定した任意のパスワードを入力します。
入力が終われば「次へ」をクリック。
「エクスポートするファイル」画面では、まず「参照」をクリック。
エクスポートする証明書の保存場所を決め、任意のファイル名を入力します。
ファイルの保存場所はどこでも構いません。
特に思いつかなければ「マイドキュメント」あたりにしておくのが無難です。
ファイル名や保存場所がOKであれば「次へ」
証明書のエクスポートウィザードの完了
問題なければ「完了」をクリック。
この画面でも前回設定したパスワードを入力し、「OK」をクリック。
「正しくエクスポートされました」と表示されれば「OK」をクリック。
これで電子申請用証明書の作成は終了です。
上記↑作業の中で定めた保存場所に証明書が作成されています。
最初にダウンロードしたcert.p12ファイルは破棄しても問題ありません。
後の作業としては、パスワード等と一緒に送付されてきた「受領書」に記入・押印の上返信用封筒で送り返せば完了です。もちろんですが、ここまでの作業では【行政書士電子証明書】が手に入っただけです。これだけで、電子定款認証が出来るようになるかといえば、そうではありません。
今度は電子定款認証に必要なソフトウェアに、これらの申請用電子証明書を組み込んでいく必要があります。
しかしそれは各ソフトウェアによって方法が全く違ってきますので、それぞれのマニュアルに従って組み込み作業を行わなければなりません。
また、電子証明書の入れ替えがうまくいっていなくても電子署名自体は出来るので注意が必要です。
ちゃんと古い電子証明書から新しい証明書へと切り替わったのか、きちんと検証しておきましょう。
定款に電子署名はできたものの、検証してみると「有効期限外です」などと表示されてしまいますので(体験済み)。
気を付けなければいけません。