普段持ち歩き用に使っているLet's note CF-S10、サブ用途なのであまり容量がなくてもいいかと思いずっとSSD128GBのままで使用していましたが、なんとなくなく手狭な感じになってきたのでもう少し大きめのストレージに交換することにしました。
今更HDDには戻れないので今度もSSDにしますが、容量を250GBに変更します。
手順は、使用中のSSDの内容を新しいSSDにコピーしてクローンを作成→新しいSSDと入れ替え、という流れです。
以下その手順メモ。

環境
PC Let's note CF-S10
OS Windows7 64bit
ストレージ SSD128GB→SSD250GB
250GBのSSDを準備
まずは換装するSSDを購入。
今回選んだのはSamsungのSSD 250GB 750 EVO ベーシックキット 2.5インチ 内蔵型 MZ-750250B/IT。
これを選んだ理由は単純にその時アマゾンでタイムセールをやっていたからです。
ただセールが終わっても値段がほとんど変わっていないのでなんだそれという感じではありますが。
このSSDのNANDフラッシュはTLCです。
これがMLCならおそらくもう数千円値段の上がるものになっていたでしょうが、TLCのあためかなり値段も安め。
SSDの記録方式のうちTLCとMLCのどちらがいいかという話ですが、よく言われるのは耐久性の違い。しかし一般的な使用方法ではあまり関係ないと考えています。
よほど大量にデータを書き込むのでなければTLCで特に問題ありません。
スピードについては環境次第なので、そう深く悩むこともないでしょう。
今時個人使用のパソコンでは安価なTLSのSSDで十分です。
7000円ちょっとくらいでした。
ということで注文してすぐに到着。

中身はSSD本体と注意書きのペラ1枚のみ。非常にあっさり。
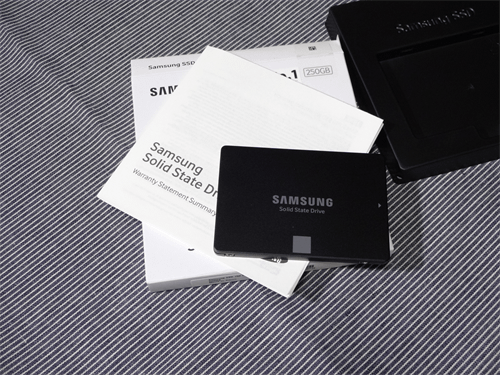
7mm厚ですがスペーサーなどはついていません。
もし9.5mmとかにしなければいけないのであれば別途スペーサーが必要になります。
ただ最近の薄型が主流となったノートパソコンでは、むしろ7mmでなければダメな場合も多いので特に問題はありません。
もちろんCF-S10の場合もそのままの厚さで使用できます。
パソコンとSSDを接続する準備
SSDが届いたのでパソコンに接続していきます。
使用するのは外付けHDDケース。


たまたま持ってたのでこれ↑を使っていますがHDDケースならなんでも構いません。
データコピーはフリーソフトを使用
物の準備が整えば次はデータコピー用のソフトをインストール。
SSD 250GB 750 EVO ベーシックキット 2.5インチ 内蔵型 MZ-750250B/ITにはデータコピー用のソフトが用意されています。
ですが自分の場合はそれは使わず、今回は使い慣れたEaseUS Partition Master Freeを使用しました。使いやすいものを使えばいいでしょう。
→EaseUS Partition Master - 窓の杜ライブラリ
→無料のパーティション管理ソフト - EaseUS Partition Master Free |EaseUS公式サイト
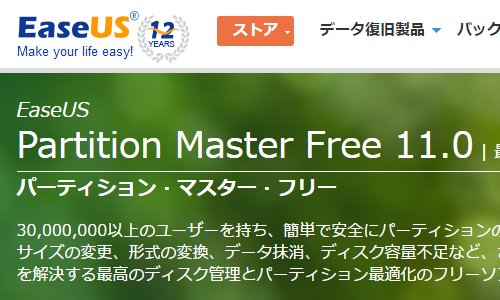
いつの間にかver11になっており新機能なども追加されているようです。
公式サイトよりEaseUS Partition Masterを入手。
「無料ダウンロード」というリンクからexeファイルをダウンロードしてインストールしていきます。例によって途中でEaseUS todo Backup Freeのインストールを勧められますが、いらなければチェックを外しておきましょう。そのあたりは任意で。
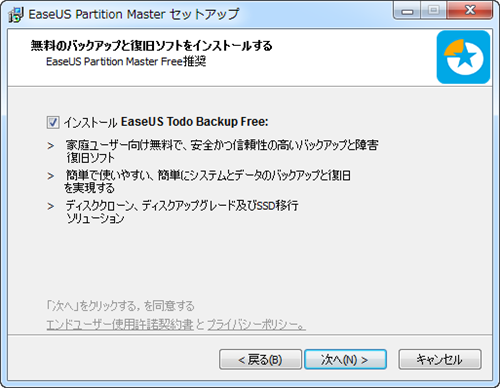
インストールが終われば準備は完了。
CF-S10にSSDを接続
まずCF-S10にSSDを接続。

この段階では接続しているSSDは初期化もされておらず、ドライブ名も割り当てられていないのでマイコンピュータなどを見てもドライブとして認識されていません。
しかし、「スタートアップ」→「コンピューター」を右クリックして「管理」→「ディスクの領域」を見てみると今接続しているSSDがストレージとして認識されているのがわかります。
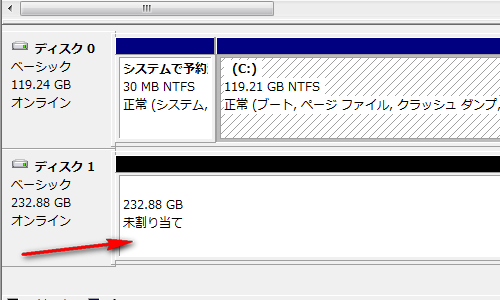
SSDの初期化についてはEaseUS Partition Master Freeでデータをコピーする過程で自動的に処理が行われるのでそのままでOK。
別にあらかじめフォーマットしておく必要などはありません。
データをコピーしてクローンを作成
現在使用中のSSDから250GBのSSDへとデータをコピーしてクローンを作成していきます。ちなみに今現在の128GBのSSDでも250GBのSSDでも使用するドライブはCドライブのみなのでパーティション分けはしていません。
SSDを接続した状態でEaseUS Partition Master Freeを立ち上げます。
「プログラムを起動」をクリック。
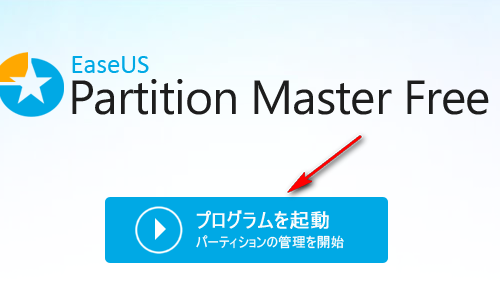
起動しました。
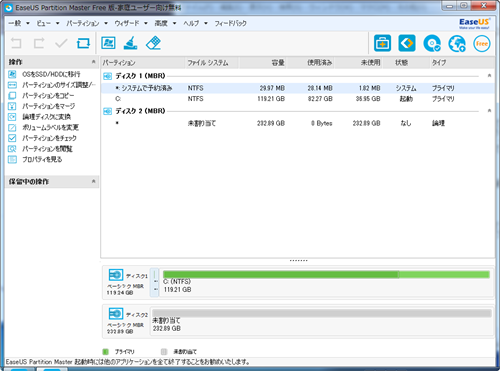
コピー元のストレージ(今回はSSD128GB)を選択した状態で左メニューの「ディスクをコピー」を選択。選択してなくてもよかったかも。
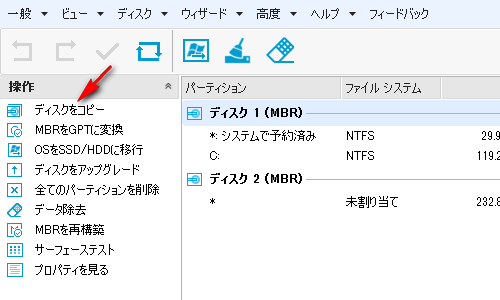
ストレージの分析が開始されますので終わるまでしばらく待ちます。
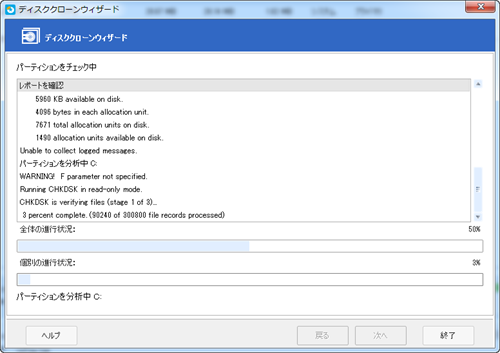
終われば「次へ」。
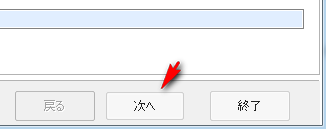
次の画面でデータのコピー先のストレージを選択。今回は250GBのSSDになります。
下の「次へ」をクリック。
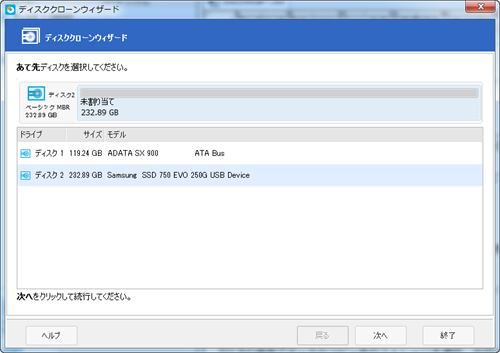
続いて移行先のパーティションの割合の指定。
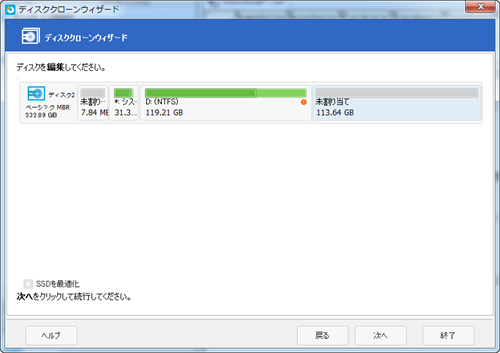
マウス操作でパーティション分けを変更できます。
ただ毎度の事ながらこの画面では細かい数値の指定ができません。
EaseUS Partition Master Freeがあれば後からパーティションの構成を変更することも可能なので、ここは適当でいいかなと思います。
→EaseUS Partition Master freeでCF-S10のパーティション編集をする
とりあえず左下の「SSDを最適化」にはチェックをいれておきます。
「次へ」をクリック。
続いての画面で「完了」をクリック。
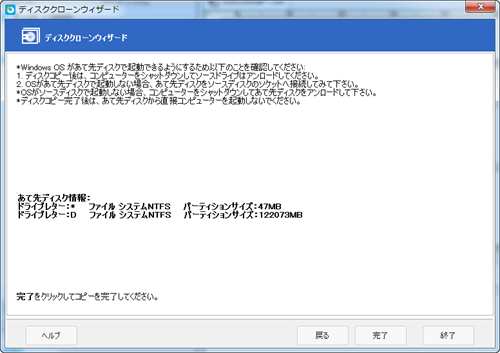
この時点でストレージのボリュームにロックがかかります。
まだコピーは開始されません。
コピーを開始するには左上にあるチェックマークのようなアイコンをクリック。
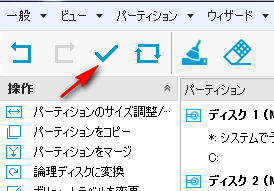
「変更を適用後、パソコンをシャットダウン」にチェックをいれて「はい」

警告画面が表示されるので「はい」

一度再起動した後、データのコピーが開始されます。
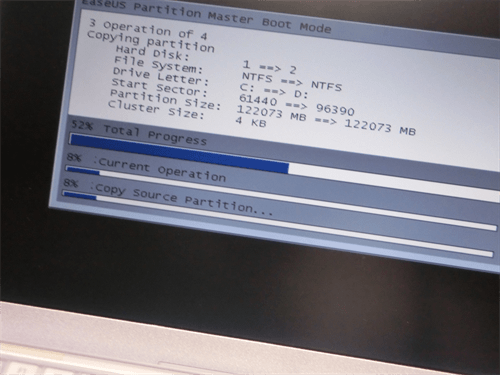
あとはひたすら待機。1時間ちょっとくらいでコピーが完了したように思います。
終了。
コピーが完了すれば自動的に電源が落ちますので、その後SSDを入れ替え。
入れ替え方法は昔HDDからSSDに換装した時と同じ。
最近のLet's noteはこのあたりの手順がすごく簡単です。
→Let’s Note CF-S10のHDDをSSDと換装する手順
入れ替えた後に電源を入れると再起動が促されます。
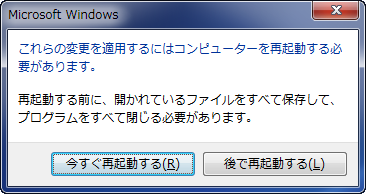
指示通りに一度再起動。
これでデータ移行と換装は終了です。
あとはSamsung製のユーティリティソフトSamsung Magician Softwareもインストールしておけばいいでしょう。
関連記事



