だいぶ時期を外した感じはありますが、確定申告を行政書士用電子証明書で行った時のメモ。
開業届けを出して以来、最初の確定申告からずっと電子申請で行い紙での申告をしたことがありません。当然この2016年もそのつもりでいました。ちなみに一度e=taxによる確定申告をすると次の年からは確定申告書自体が送られてきません。
欲しい場合はこちらから税務署へ連絡する必要があります。
ただ紙の確定申告に戻るつもりはありませんので多分このままずっと電子申告でやっていくかと思います。

Metathesiophobia / Brad Montgomery
目次
マイナンバーカードが間に合わないので行政書士用電子証明書で申告することに
確定申告を電子申請によって行うには、オンラインの確定申告書作成コーナーより申告書や決算書を作成しそのまま送信する方法とローカルにインストールしたe-Taxソフトを起動して送信する方法と2種類あります。
これまで自分がやっていたのはオンラインの確定申告書作成コーナーより直接申告する方法でした。
その際に自分の電子証明書が必要となりますが、これに使っていたのは住基カードに格納されていた公的個人の電子証明書。
これ以外に行政書士用電子証明書も持っていますがこれは主に仕事用。
というか住基カードと公的個人の電子証明書を取得しても全く使用する機会がなかったので、年に1回の確定申告くらいでしか使わなければただもったいないだけだったからです。
ところが昨年2015年の暮れよりマイナンバー制度が始まり、住基カード自体がなくなることになってしまいました。住基カードはマイナンバーカード(個人番号カード)と入れ替わることになります。
とはいえ、住基カードに格納されている公的個人の電子証明書は有効期限がきれるまでは使用できます。2016年になってから2015年度分の確定申告をする際にも、場合によっては住基カードを使用することは可能でした。
しかし自分の場合は以前の記事で書いた通り2015年中に公的個人の電子証明書の有効期限が終了しています。
マイナンバー制度が開始されてからは住基カードに新しく電子証明書を格納することができません。それができるのは個人番号カード(マイナンバーカード)のみ。
ですので、マインバーカードを申請して確定申告に間に合わすかくらいに考えていました。
ところが1月の中旬に個人番号通知書が届きその内容を確認したところ、おどろいたことに1月下旬にマインバーカードを申請しても届くのが3月下旬になる、というような記載がされていました。
個人事業の確定申告の期限は3/15までなので3月下旬では絶対に間に合いません。
しかも後になった現時点で言える話ですが、この4月になってもシステムトラブル等により申請されたマインバーカードのうち実際に発行できているのは2割程度だとか。
どちらにしても2015年度(平成27年度)分の確定申告については、公的個人の電子証明書を利用した申告ができそうにありませんでしたので、この段階で行政書士用の電子証明書を利用した確定申告に切り替えることに決定。
単純に署名する際の電子証明書ファイルを変更すればいいだけと考えていたのですが、実際やってみるとこれが思いの外大変でした。
確定申告の手順自体は別に難しくありません。
しかしe-Taxソフトが理解に苦しむくらいに出来が悪かったので、ひたすらそれに苦しめられるという事態に。
以下、そのあたりについて。
行政書士用電子証明書を利用したe-Taxの利用手順
先に申告の流れだけまとめておきます。
基本的な確定申告の手順として自分がやっているのは
会計ソフト(やよいの青色申告)で集計し必要な数字を準備
↓
オンラインの確定申告書作成コーナーに決算の数字を打ち込んでいって申告書等のデータを作成
↓
作成した申告書データに電子署名し、何らかの方法により送信
という手順。
今回も流れ自体はこのままです。
これまでなら最後の送信部分は確定申告書作成コーナーから直接行っていたのですが、今回はe-Taxソフトから申請するという形になりました。
確定申告書データの作成
まずは普通にe-taxの公式サイトより、「確定申告書作成コーナー」へ進み通常通り確定申告書データを作成します。
→【e-Tax】国税電子申告・納税システム(イータックス)
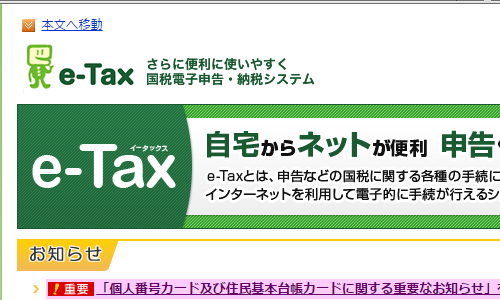
確定申告書の作成手順に関しては省略。
ここから進んでいきます。
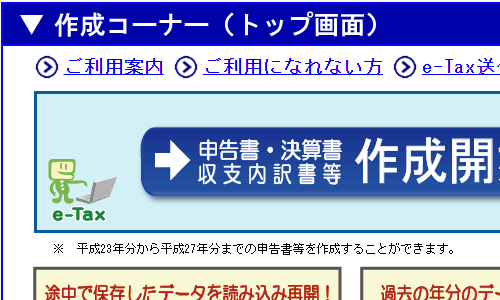
提出方法の選択は「e-Tax」を選択。
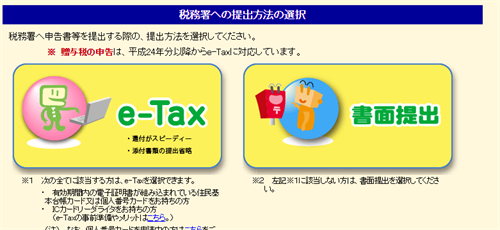
こちらから進むと、通常であれば税理士用の電子証明書かマイナンバーの個人番号カードの電子証明書を利用しなければ申請ができません。
ですので行政書士用電子証明書を利用するのであれば「書面提出」を選んでデータを作成する、という方法もあります。
しかし上記の画面で「e-Tax」を選んでも行政書士用電子証明書を利用して確定申告ができるので、今回はそちらの方法を選択しました。
途中にある「電子証明書の登録・再登録」などは基本的に無視。
後から考えるとここは再登録しておいたほうがよかったのかもしれません。
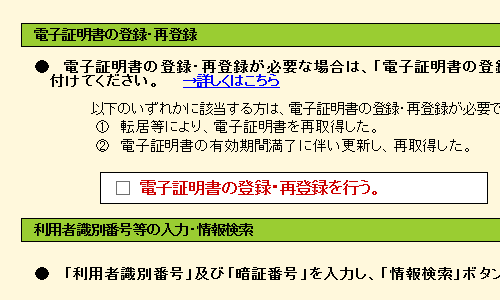
確定申告書の作成などが終了後、パソコンでの手続きを進めていくと「送信準備」という画面に行き着きます。
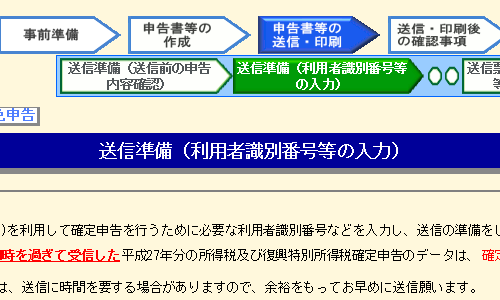
ここの「他の会計ソフトを利用する場合」の「電子申告等データを保存して他の会計ソフトを利用して送信する。」にチェックを入れます。
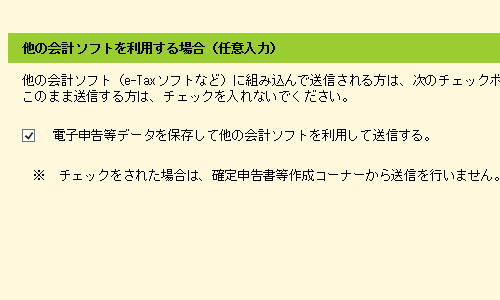
そのまま進むと「電子申告等データの保存」画面が表示され、確定申告書のデータを保存することができます。
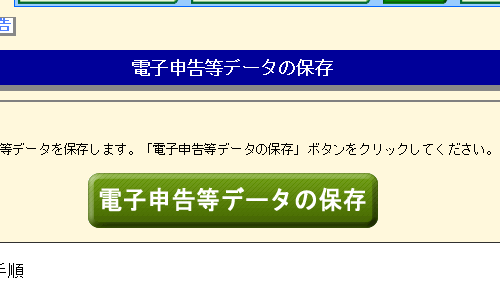
通常ならば確定申告書は.dataという拡張子のデータファイルで保存されますが、先ほどの「電子申告等データを保存して他の会計ソフトを利用して送信する。」にチェックを入れているとここで.xtxという形式のファイルとして保存されます。

e-Taxソフトのインストール
要領としては、先ほど作成した.xtxの確定申告データを「e-Taxソフト」を利用して行政書士用電子証明書で署名をしつつ送信するという形になります。
e-Taxソフトはこちらから入手。
→e-Taxソフトダウンロードコーナー|e-Tax
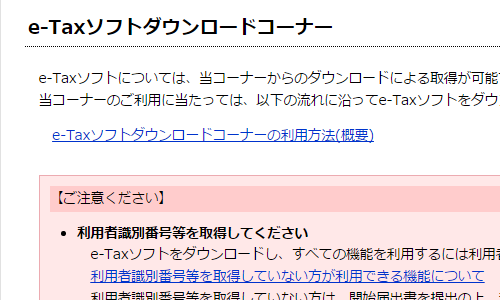
インストール等に関しては書いている手順通りに進めれば問題ないでしょう。
ボタン連打で進んでいけるので細かな手順は省略。
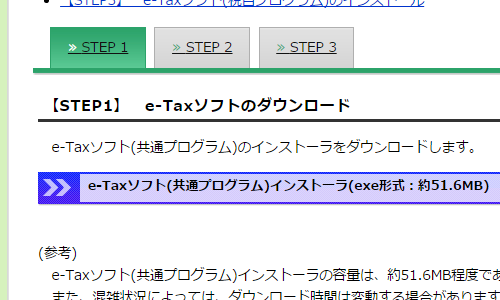
e-Taxソフトのインストールが終了しない
ところがここでトラブル発生。
最後の最後、インストーラーが固まってしまい終了してくれません。
「e-taxソフトが新しいソフトウェアのインストールを構成中です」という意味のわからないメッセージを表示したまま。
とりあえずタスクマネージャーを起動し無理矢理タスクを終了。
当然インストールが完了していないのでe-Taxソフトを立ち上げてもまともに動いてくれません。
一度アンインストールして再度インストールするも全く同じ結果。
この時わりと時間がなかったのでかなり困りました。
検索してみると同様の事例が一杯でてきます。
2016年の今年に限った話ではなく何年も前からずっと同じ問題が続いている様子。
このe-Taxのシステムっておそらく何億円もかけて進められてきたものだと思うのですが、なんでインストールのひとつも満足にできないようなソフトを使わせるのでしょうか?
日本でなかなかいろいろな手続きの電子化が進まない理由がよくわかります。
なんとかインストール終了
上記のブログ記事やそのコメント欄などに様々な人がこの問題を解決するために行った手順が記載されています。どうも人によって解決にいたった道筋がかなり違うようです。
ですのでとりあえず、目に付いた方法を片っ端から試すことにしました。
ちなみに環境は
使用PC: Dell E5520
OS: Windows7 64bit Pro
よく書かれている「インストール先をProgram Files(x86)\etaxからProgram Files\etaxにする。」などの方法では自分の場合、解決せず。
なんとか最終的に解決に至ったのは下記の方法。
まずインストーラーファイルを右クリック→プロパティをクリック。
開いたプロパティ画面で「互換性」のタブを開き「互換モードでこのプログラムを実行する」にチェック。
そして互換OSを指定して「OK」。
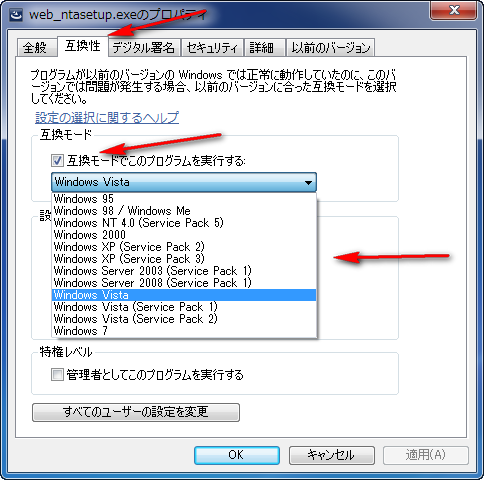
あとは一度プロパティ画面を閉じてインストール実行。
またインストールに失敗する場合は違う互換OSに変更してひたすら同じ手順を繰り返します。
すると互換モードでノーマルの「Windows Vista」に設定した時にインストールが完了まで進みました。何故これでうまくいくのかはわかりません。
なお、セキュリティソフトを停止させたりセーフモードでのインストール、新しいWindowsアカウントの作成などは試していません。
ともかくこれでようやくインストール終了。
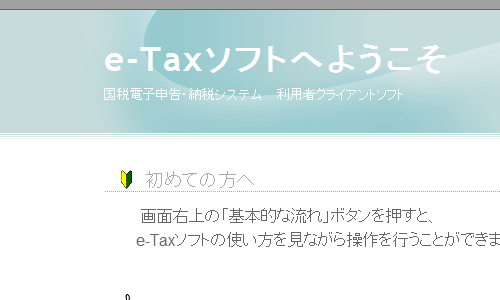
e-TAXソフトを起動します。
利用者の登録などを行ったあと、左サイドバーから「作成」をクリック。
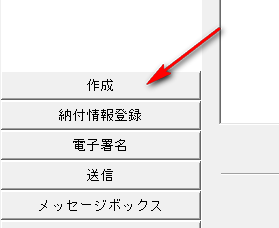
「申告・申請等」をクリック。
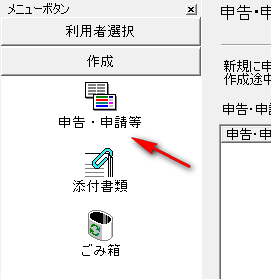
あとは「組み込み」から先ほど保存しておいた.xtxファイルを読み込めばデータのインポート可能。
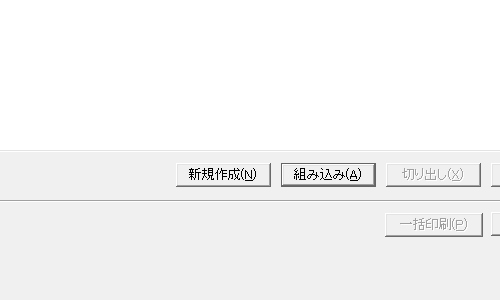
Windowsの場合、XPやVistaまでは問題なくe-Taxソフトのインストールが進むようですが、Win7以降はトラブルが頻発する様子。
本当に意味がわかりません。
e-Taxソフトで電子証明書の設定と署名の実行
e-Taxソフトのインストールが済んだところで、続いて電子署名の設定。
事前に電子署名をe-Taxソフトに登録しておく方法もありますが、今回は流れに沿って利用登録していきます。
確定申告データを読み込んだ後、左のサイドバーより「電子署名」をクリック。
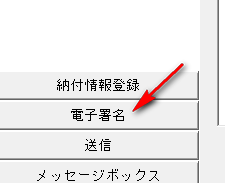
更に電子署名のアイコンをクリック。

電子署名を行うデータを選択した状態で、
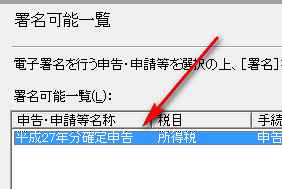
右下の「署名」をクリック。
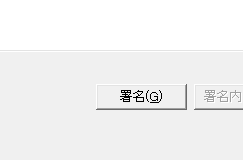
署名のチェックが行われ、

どの電子署名を使うかの選択画面が表示されます。
今回は行政書士用電子署名ファイルを利用するので「他メディアを利用」にチェック。
「次へ」。

次の画面で使用する電子証明書ファイルを選びパスワードを入力。
ここで行政書士電子証明書ファイルを指定します。
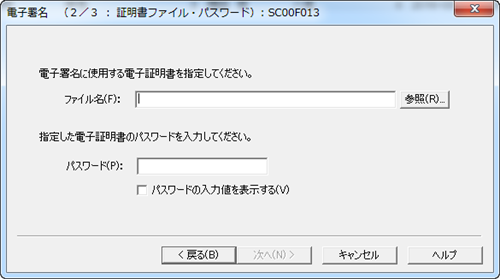
最後は確認画面で「OK」。

署名終了。
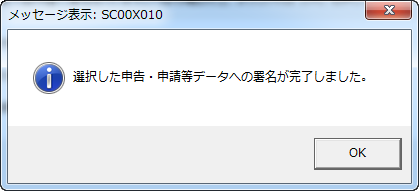
送信
署名が済んだあとは送信。
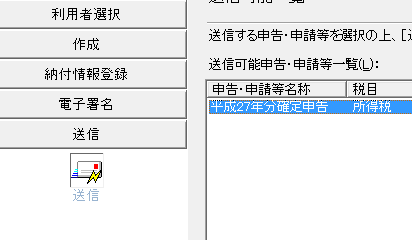
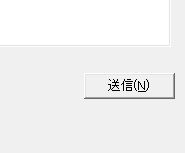
識別番号や暗証番号を入力。
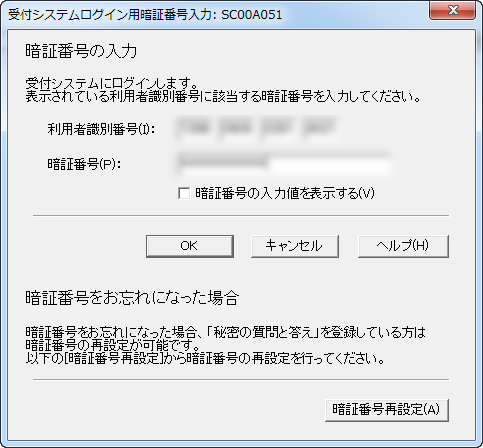
電子証明書情報の修正
これで終了・・と思いきやメッセージボックスを覗いてみると何やらエラー情報あり。

登録していた電子証明書の情報(以前の公的個人の分)と違うため、修正の必要があるようです。
e-Taxソフトの「利用者情報登録」から「電子証明書登録・更新」をクリック。
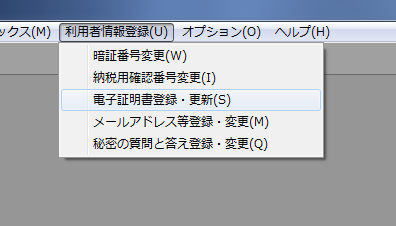
入力内容を変更していきます。
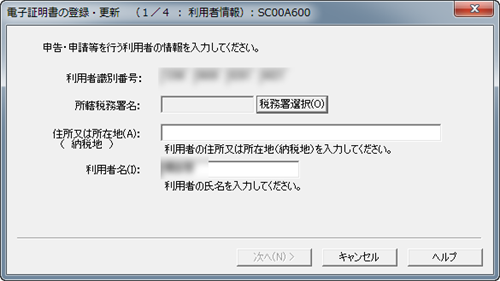
電子証明書情報を更新。
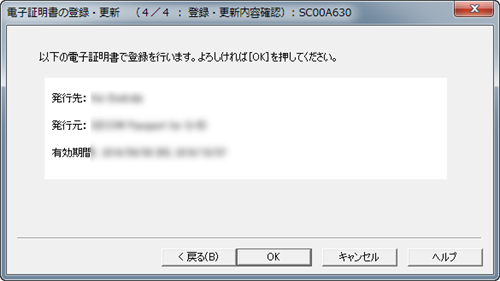
これでOKなはず。
これで再度、確定申告書データのインポートから送信までを行います。
問題なく受け付け終了しました。
後はその他の書類を郵送しておけば今回の確定申告は無事完了。


