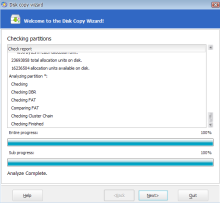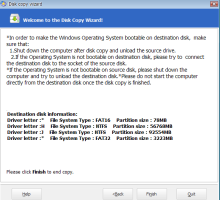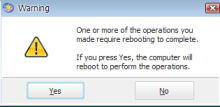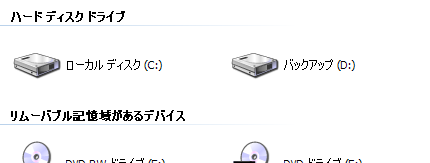以前ノートパソコンのCPUファンを取り替えましたが、今度は内蔵HDDの交換に挑戦です。
今のHDDでそこまで問題がある訳ではありませんが、CPUファンの教訓から調子が悪くなってから取替えると色々不都合が発生するため、早めにこういった事は済ませておこうと思ったからです。
やり方は
【今のHDDを新しいHDDに丸ごとコピー】→【HDDを入れ替え】
という単純な方法。
PCスペック
-
Inspiron1501 XP SP3
-
旧HDD TOSHIBA MK1637GSX(160GB 9.5mm)5400rpm 8MB
使用したソフトは
EASEUS Partition Master Home Editionv8.0.1(以下では略してEPM)
窓の杜からはこちら
フリーソフトです。
HDD入れ替え手順
(1)まずは新しいHDDをケースにいれてパソコンに接続
- 新しいHDDはバルク品の
HTS725025A9A364 (250GB 9.5mm)7200rpm 16MB -
ケースは適当に購入したこちら
(2)パソコンが新しいHDDを認識している事を確認してEPM起動

(3)今回はハードディスクの中身をそのまま移し替えるので、「Disk1」を選択して「Copy disk」をクリック
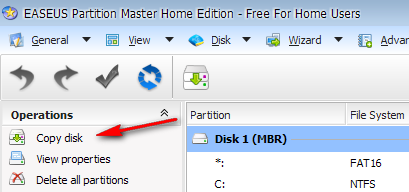
(4)こんな風にディスクのチェックが始まるのでしばらく待ちます。
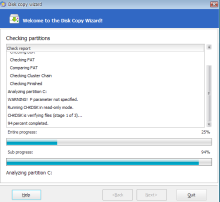
(6)この画面でどのHDDにデータをコピーするかを選択して「NEXT」
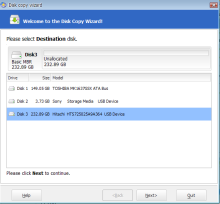
(7)次の画面でコピー先のパーティションをどうするか聞いてきます。
ここでコピー先でのパーティションの編集が出来るようなのですが、何故か自分の環境ではこの画面での操作ができませんでした。
しかし、EPMがあれば新しくHDDを移し終えてからパーティションを切り直す事が簡単に出来るので、ここでは何もせずに「NEXT」をクリック。
→EASEUS Partition Master Home Editinでパーティション編集
(9)コピー先のHDDのイメージがでてきます。
この内容で大丈夫であればチェックマークの「Apply changes」をクリック
(ちなみにIドライブがあるのはUSBメモリを挿していたから。無視して下さい)
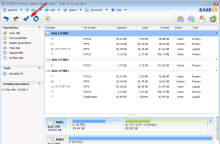
(10)「1 operation is currently pending Apply change now?」と聞いてくるので「Yes」
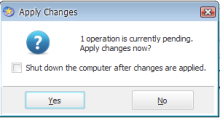
(12)パソコンが自動的に再起動しHDDのコピーが始まります。
コピー終了後は再び再起動されるのでそれまで放置。
結構時間がかかります。大体2時間ぐらいでしょうか?
(13)再起動されれば何もせず一旦終了。
その後HDDを取り外して交換。

これでHDDの換装は終了です。
再び電源を入れて確認をしてみましょう。
【ちょっと注意点】
DellのInspiron1501の場合、換装した後で新しいHDDの構成を覗いてみると何故かドライブがC、D以外に2つ増えています。
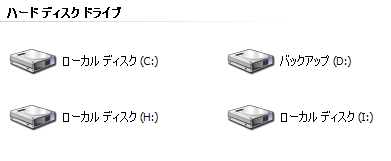
これは元々のHDDにあった隠し領域に、ドライブレターが割り当てられてしまった為に起こる現象です。ということで、この2つにはもう一度見えなくなってもらいます。
やり方は
「スタート」→「コントロールパネル」→「管理ツール」→「コンピュータの管理」→「ディスクの管理」でドライブレターを表示
見えなくしたいドライブの上で「右クリック」→「ドライブ文字とパスの変更」→「削除」再起動を促されればそれに従います。
HDD換装後のCrystalDiskMarkのテストはこちらの記事を