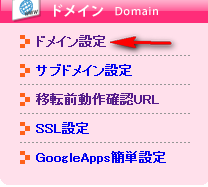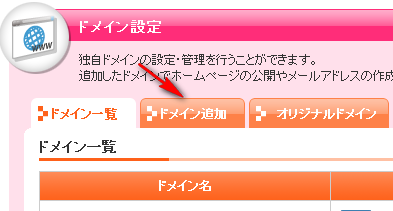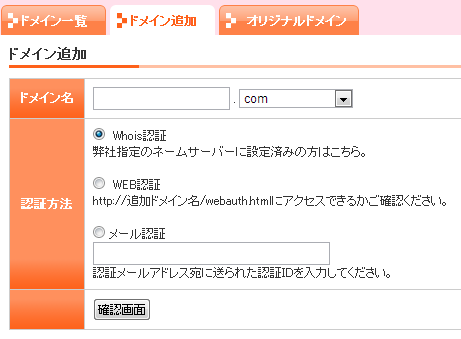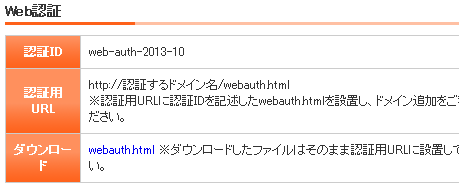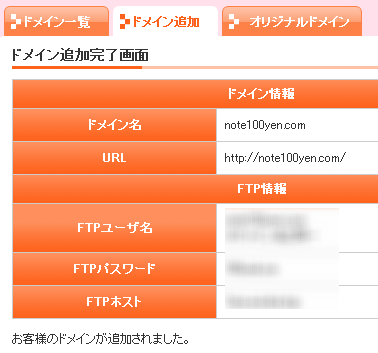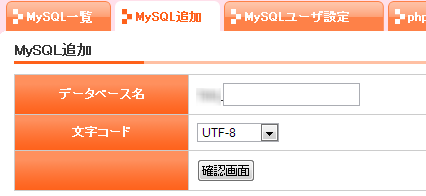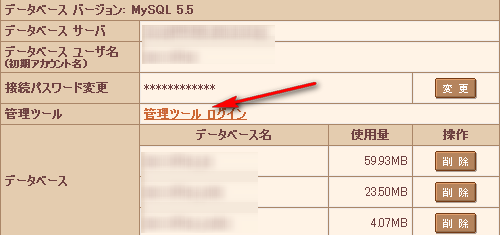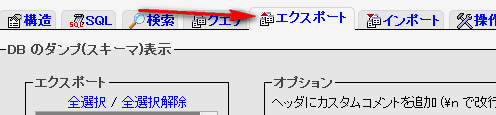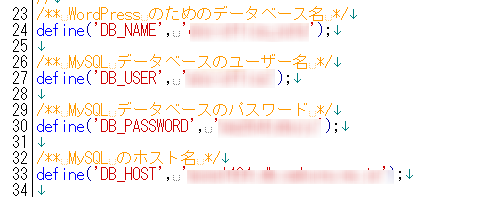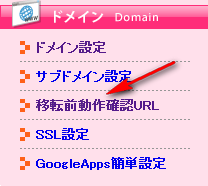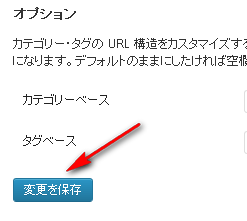このブログは今までずっとさくらサーバーで運営してきました。使っているCMSはWordPressです。
しかし最近、記事更新時などにエラーが頻発する事と特定の時間帯に管理画面が異常に重くなる症状がひどくなってきており、やむなく別サーバーに引っ越しをする事にしました。
色んなブロガーさんの記事を読んでいると、こういった場合に新しいサーバーとしてシックスコアやエックスサーバーなどに移転する人が多いように思いますが、今回自分が引っ越し先に選んだのはミニバードというサーバーです。
さくらサーバーが大体月500円(スタンダード)ほどかかるのに対し、ミニバードは月額約263円なので一見ダウングレードしたようにも見えますがそうではありません。
たしかにさくらサーバースタンダードの容量100GBに対し、ミニバードは容量50GBと半分です。
しかし今回サーバーの容量は比較対象に入れていませんでした。
悩まされていたサーバーエラー頻発は、さくらサーバーのメモリが2GBしかない事が原因と思われます。この点ミニバードではメモリの容量が12GBとなっており単純に6倍です。
この記事を書いている時点でサーバーの引っ越しをしてからしばらく経過していますが、さくらサーバーで感じていた管理画面の重さなどはほぼ解消されました。エラーにも出会っていません。
サイトの表示についてはあまり変わらないかな?というところです。
ただぶっちゃけると、元々ミニバードで他のサイトを運営(ほぼ死蔵)していた事もあり、すでに契約もしていたからという理由も結構大きかったりします。
以下、さくらサーバーよりミニバードへWordPressを引っ越しした時の手順覚え書きです。
順序としては
1、ミニバードにドメインの追加設定
2、ミニバードでデータベースの作成
3、さくらサーバーでWordPressの構成ファイルをダウンロード
4、さくらサーバーのデータベースをエクスポート
5、ミニバードにWordPressの構成ファイルをアップロード
6、ミニバードにデータベースをインポート
7、動作確認
8、ネームサーバーの書き換え
以上のような流れです。
前提条件
すでに契約してミニバードを利用しており、他のWordPressサイト用にデータベースの作成なども行っている。
目次
ミニバード側でのドメイン追加とデータベース作成
ドメインはムームードメイン![]() で一括管理しています。こちらもネームサーバーを書き換えないといけませんが、その作業は最後にまわしました。
で一括管理しています。こちらもネームサーバーを書き換えないといけませんが、その作業は最後にまわしました。
とりあえず最初はミニバードにインストール用のPublicフォルダを作成する為にドメインの追加設定を行います。
ドメイン設定追加
ミニバードのダッシュボード左サイドバーよりドメイン設定
ドメイン追加のタブをクリック
ドメイン名を入力して認証方法を選びます。
ネームサーバーなどはまだ設定していないのでWEB認証を選びました。
WEB認証の場合、「 webauth.html 」という認証用のファイルを現在使用しているサーバーへアップして認証します。
ドメイン追加完了
データベースの作成
続いてデータベースの作成。
管理画面のサイドバーよりデータベース設定をクリック。
MySQL追加タブより任意のデータベース名を入力し、文字コードをUTF-8にして「確認画面」をクリック。その後「確定」をクリック。
これでMySQL一覧にデータベースが新しく追加されています。
「権限追加」をクリック。データベース作成は完了です。
過去に同じ権限でデータベースを作成しているのでMySQLユーザ名とMySQLパスワードは従来のものと共通です。
さくらサーバーでWordPressファイル等をダウンロード
これからWordPressの構成ファイルを全部ダウンロードする訳ですが、その前にできるだけ容量を減らす為にキャッシュ系プラグインのキャッシュを全て削除しておきます。
もっといえばキャッシュ系のプラグインそのものを一度アンインストールしておく方が引っ越しの際にトラブルが少なくて済みます。
またWP-DBManagerなどを使用しているのであれば、ここで一旦データベースの最適化を行っておきます。加えて普段からリビジョンの削除をしていないなら専用のプラグインを利用して削除しておきましょう。
(この後にダウンロードするデータベースの容量を減らしておく為です)
ファイルを全てダウンロード
FTPソフトを使用して全てのファイルをダウンロードします。
上記でキャッシュファイルなどを削除しておかないとかなり時間がかかります。削除しておいてもそこそこ時間がかかります。
FTPクライアントソフトはFileZillaを使用しました。
WordPressのデータベースをエクスポート
さくらサーバーの管理画面より「データベースの設定」→「管理ツール ログイン」。これでphpMyAdminのダッシュボードへ入ります。
ブログのデータベースを選んだ状態でエクスポートタブを選択し、「DROP TABLE / VIEW / PROCEDURE / FUNCTION / EVENT を追加」にチェックを入れて(それ以外はそのまま)で「実行」をクリック。
これでデータベースファイルがダウンロードされます。
Configファイルの書き換え
ダウンロードしたWordPressの構成ファイルの中から、wp-config.phpファイルをエディタ(メモ帳以外)で開きます。
-
データベース名
-
データベースユーザー名
-
データベースパスワード
-
MySQLのホスト名
以上の4ヶ所をミニバードで作成したデータベースのものに変更。
このあたりは普通にWordPressをインストールする時と同じです。
ミニバードにファイルやデータベースをインポート
最初に1点だけ注意点。
ミニバードのPHPバージョンがPHP5.1.6になっている事があります。
このままではWoraPressが動きませんのでPHP5.3.3に変更しておきましょう。
ファイルをアップロードした後、ミニバードにWordPressを表示させると白背景に変なつぶれた漢字だけが表示される事がありますが、ほぼこれが原因です。
WordPressファイルのアップロード
ミニバードにドメインを設定すると作成されたpublicフォルダの中に最初からindex.html等3つほどファイルが存在します。全ていらないのであらかじめ削除しておきます。
その後さきほどさくらサーバーからダウンロードしたWordPressファイルをそのままミニバードのドメイン直下へアップロードします。
FileZillaでアップロードする場合、同時転送の数を10などにしておくと回線がブチブチ切断されてしまうので、同時転送数を3ぐらいにしておいた方がいいです。おそらくサーバーへの負荷の問題だと思います。
WordPressでWP-DBmanagerプラグインを使用していた場合、wp-content直下に「backup-db」というフォルダが作成されていると思います。どういう訳か自分の環境では、このフォルダ以下のファイルが何度やってもアップロードに失敗するので結局アップするのは諦めました。
それで特に支障はありません。
そもそもバックアップされたファイルなので、そんなに深く考えなくてもいいでしょう。
データベースのインポート
さくらサーバーのデータベースよりダウンロードしたデータファイルをそのままミニバードのphpMyAdmin画面でインポートします。
データのインポートで失敗するという話はよく聞きますが、この行程は特に何事もなく終了しました。
確認用URLでうまくミニバードにインストールできているか確認
この時点でネームサーバーを書き換えていないので、ブログのURLにアクセスしてもさくらサーバーにしかつながりません。
こんな時、ミニバードには移転前動作確認用URLを発行する機能がありますので、こちらを利用してうまく移転できているか確認する事が可能です。
ネームサーバーを書き換え
移転作業がうまく行えている事を確認したら、ネームサーバーの書き換えを行います。前述したようにドメインはムームードメインで管理していますので、そちらへログインし以下のように変更。
ネームサーバー1 ns1.minibird.jp
ネームサーバー2 ns2.minibird.jp
ネームサーバー3 ns3.minibird.jp
ネームサーバーの変更が浸透するには最大で72時間ほどかかるらしいので、あとは待つだけです。
その他注意点
個別ページが表示されない時
WordPressの引っ越しをすると、たまにトップページは表示されるものの個別記事が表示されなくなる事があります。
これは.htaccessファイルがちゃんと生成されておらず、パーマリンクがうまく反映されていない事が原因の場合が多いです。
そんな時はWordPressの管理画面から「設定」→「パーマリンク設定」と進み、何も変更せず「変更を保存」をクリックしておきましょう。
たいていの場合これでうまく表示されるようになるはずです。
ならない場合は頑張ってください。
WP-DBmanegerのパスの変更
バックアッププラグインのWP-DBmaneger使っていた場合。
バックアップファイルの保存場所へのパスが以前のサーバーのままになっています。
WP-DBmanegerの「DBオプション」画面で「mysqldumpへのパス」と「mysqlへのパス」の横の自動調査をクリックしてDBの情報を書き換えておきましょう。
バックアップパスもサーバーに合わせて変更しておかなければエラー表示が出ます。
感想
ここでハマッたというような箇所は特になかったものの、一番時間がかかったのはファイルのダウンロードとエクスポートです。
ちゃんと理解できている人がやると必要なファイルだけダウンロードして引っ越しをするようですが、自分の場合はそこまで仕組みを理解していないので全部を移動させるしかありませんでした。