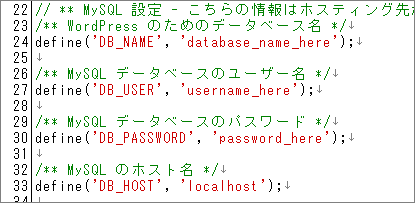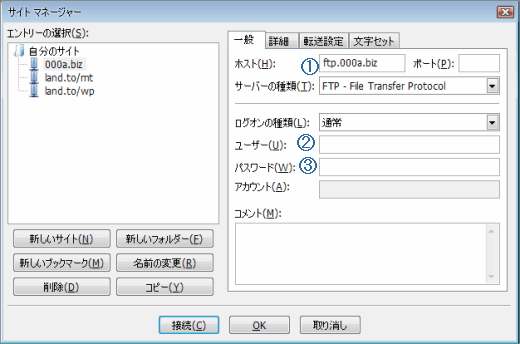前回の記事で000a.bizサーバーでのデータベースの作成まで終了しました。
続いてWordPressのインストールを行います。
WordPressのインストール
WordPressのインストール準備
まずはWordPress公式サイトより最新のWordPress日本語版をダウンロード
デスクトップにでも解凍しておきます。
解凍されたファイルのなかで、設定の為に変更が必要なのは「wp-config-sample.php」ファイルです。
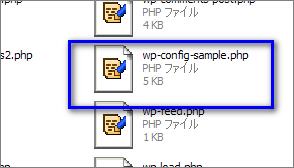
wp-config-sample.phpを好きなエディタで開きます。
※必ず「メモ帳」以外で!
①define('DB_NAME', 'database_name_here');
②define('DB_USER', 'username_here');
③define('DB_PASSWORD', 'password_here');
④define('DB_HOST', 'localhost');
以上の4カ所です。
アカウントを取得した際のメールか、もしくはコントロールパネル左下の「アカウント情報」などを見ながら変更していきます。
※参考 アカウント情報
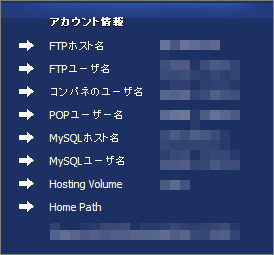
①define('DB_NAME', 'database_name_here');
↓↓
define('DB_NAME', 'a000b_□□□□□□□_□□□');
データベース作成時に設定した名前に変更
②define('DB_USER', 'username_here');
↓↓
define('DB_USER', 'a000b_□□□□□□□□');
メールに記載されていた「Username」、もしくはアカウント情報の「FTPユーザー名」に変更※両方とも同じもののはずです。
③define('DB_PASSWORD', 'password_here');
↓↓
define('DB_PASSWORD', '○○○○○○○○');
メールに記載されていた「Password」に変更。コントロールパネルにログインする際に使用しているものと一緒です。
④define('DB_HOST', 'localhost');
↓↓
define('DB_HOST', 'sql□□□.000a.biz');
アカウント情報に記載された「MySQLホスト名」に変更
以上の4カ所を変更した後上書き保存し、
ファイル名を「wp-config-sample.php」から「wp-config.php」へ変更
これでインストールの準備は終了です。
なお、本来であればwp-config.php内の50行目以降、「認証用ユニークキー」も変更する必要があります。
しかしこれはセキュリティ上の必要であり、インストールとは関係ありませんので今回説明は省きます。
ただし、海外サーバーを使用する場合には、国内サーバー以上にセキュリティに気を遣う必要がありますので、かならず変更するようにして下さい。
詳しくは「認証用ユニークキー」をご覧下さい。
ファイルのアップロード
変更したwp-config.phpを含む、解凍したWordPressフォルダ内の全てのファイルをサーバーにアップロードします。
アップロードに使用するFTPクライアントソフトには様々な種類がありますが、今回使用するのはFileZillaです。
FileZillaについてはこちらの記事もどうぞ。
まずFileZillaを起動し、左上のサイトマネージャーボタンをクリック
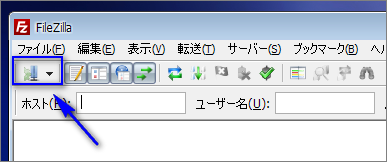
①ホスト→ ftp.000a.biz
②ユーザー →a000b_□□□□□□□□
アカウント名をそのまま
③パスワード→○○○○○○○○
コントロールパネルにログインする際のものと同じもの
以上を入力し終われば【接続】をクリック
接続に成功すれば、あとはローカルにあるWordPressフォルダの中身を全部ウェブ上にあるhtdocsフォルダの中へアップロードします。
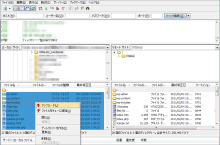
やり方はローカルのファイルを全選択(Ctrl+A)して右クリック→アップロードです。
無事にアップロードが終了すればインストールする為にサイトにアクセス。
http://△△△△△△.000abiz/wp-admin/
↑↑
アカウント取得時に設定したサブドメイン
WordPressを使う人にはおなじみの画面が現れますので、あとは通常通りインストールの手続きを進めます。
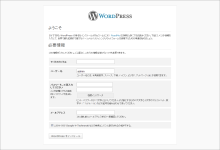
アップロードした直後にアクセスするとまだこの画面が出てこない事があります。
その時はしばらく待ってから、一旦ブラウザのキャッシュを消してもう一度アクセスしてみましょう。