たまにするのにやり方を忘れて毎回調べ直しているのでメモ。
現在クラウドストレージはDropboxとEvernoteの2本立てに絞って利用しています。
多少数が減ったとはいえまだクラウドストレージは乱立しているような状態ですが、あれもこれも使っているとデータがバラバラになってしまって逆にやりにくいので。
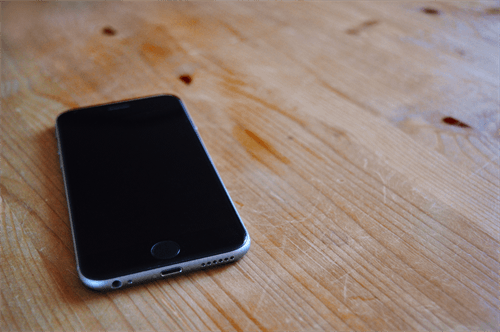
昔のDropboxは「Dropboxフォルダの中身を丸ごと同期する」という仕様で、その他のクラウドストレージサービスが比較的柔軟な使い方ができるなか、若干融通が利かない印象もありました。しかし現在では「選択同期」という設定ができるようになり「同期したくないフォルダ」を指定することができます。
これにより、Droboxのオンラインサーバー上には存在するけれどローカルのパソコンには保存されないフォルダを作成することができ、パソコンのストレージの容量を節約することが可能となります。
自分の場合、とあるGMOクラウドVPS上でいくつかWordPressを運営していますが、Pleskを利用してこれらのバックアップをDropbox上に保存することにしています。
これはPleskの拡張機能のひとつであるDropbox Backupを使用して行うものですが、WordPressの構成ファイルだけでなくMySQLデータベースなども含め、とにかく丸ごと全部保存してくれます。1日1回自動で。
当然ながらそこそこ記事数や画像の多いWordPressサイトになるとその容量も結構な大きさに。
Dropbox自体はいざとなればDropboxProにすることによって容量1TBまで増やせるので問題ありませんが、そんな大きなファイルを毎回同期することになると時間もかかります。パソコンのローカルでのストレージの容量も圧迫されていきます。
ですので、そういったファイルに関しては同期の対象から外したいのです。
そんな時にこの「選択型同期」の仕組みは非常に便利。
以下、フォルダを非同期設定する手順メモ。
ローカルのパソコンから操作します。
まずDropboxアイコンをクリック。
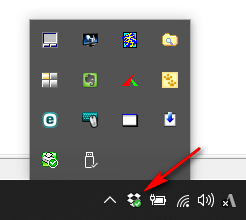
そして歯車型の設定アイコンをクリック。
するといくつか項目が表示されるので、その中から「基本設定」をクリック。
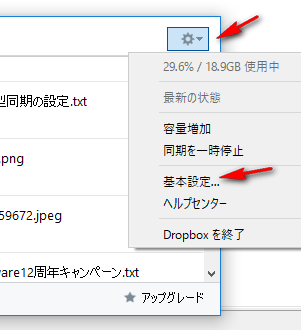
基本設定の画面が開きますので、「アカウント」タブ→「選択型同期」をクリック。
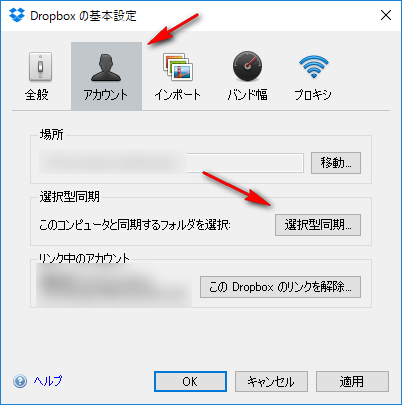
するとDropboxの中にあるフォルダ一覧が表示されますので、同期させたくないフォルダのチェックを外します。
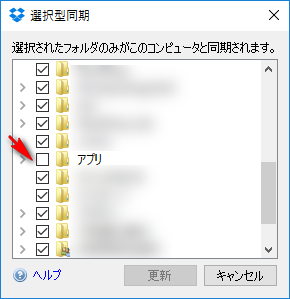
これでチェックを外したフォルダは今操作したパソコンと同期されなくなりました。
なお、このフォルダの非同期は設定をしたパソコンでのみ同期されなくなるだけなので、違うパソコンに同じアカウントでDropboxをインストールしている場合は、そちらでは該当するフォルダは同期されます。
違うパソコンでも同じフォルダを同期させたくない場合は、そちらのパソコンでも同じ操作をしなければなりません。パソコンによって同期・非同期の設定を変更できるということです。
そして、今非同期にしてフォルダの中に何かのファイルをアップしたい場合は、ブラウザ経由でDropboxにアクセスし、ファイルをアップロードすることで可能となります。非同期にしたフォルダからファイルをダウンロードしたいときも同じ。
これで安心してDropbox内へWordPressの丸ごとバックアップを行うことができるようになりました。
Dropbox Proは容量1TBで便利ですが1年間で12,000円。無料版に比べると容量だけでなくそれ以外の機能もかなり強化されるものの、それでもそこそこな金額。そんな場合は3年パックを購入すると1年あたりの金額をかなり抑えることが可能です。
→Dropbox Pro 3年版をお得に購入
