Let's Note CF-SX2をHDDからSSDに換装するために、まずデータを丸ごとSSDにコピーしてクローンを作成します。その後HDDとSSDを載せ替えるという手順。
以前のWindows10ではシステムドライブを入れ替えるとライセンスが解除されてしまうという問題があったようですが、Anniversaly Update以降はその問題は解決されているということなので、それを信じてやっていくことにしました。

環境は下記の通り
PC Let's Note CF-SX2JDHYS
OS Windows10 pro(Anniversaly Update適用後)
HDD300GB → SSD250GBへ換装
目次
HDD300GBからSSD250GBへ
今回はHDD300GBからSSD250GBへの換装を行っていきます。
乗り換えるSSDはSamsung SSD 250GB 750 EVO ベーシックキット 2.5インチ 内蔵型。
新規に購入したわけではなく以前CF-S10で使っていたものの使い回しです。
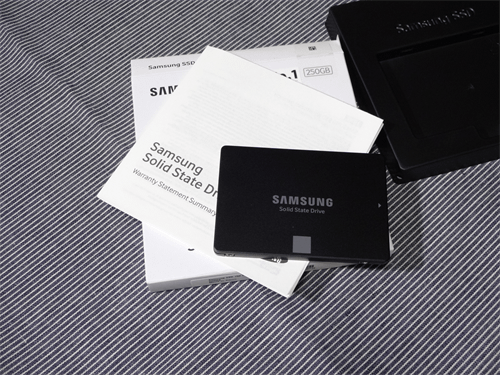
CF-SXシリーズはかなり薄めのデザインなので、ストレージはHDDでもSSDでも7mmでなければ入りません。サイズはちょっと注意。
今回はストレージの容量が小さくなるので、データのコピーの途中でサイズの縮小という手順が必要になります。
CF-SX2にSSDを接続
SSD250GBはCF-SX2から抜いた後に中のデータを消去して空っぽにしてあります。これをCF-SX2に接続。
使用するのは外付けHDDケース。

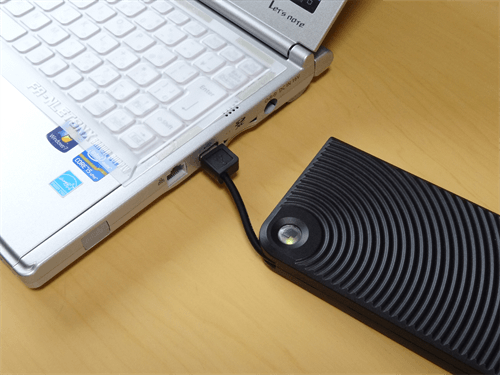
データのコピーにはEaseUS Partition Master Freeを使用
データをコピーしていきます。これには何らかのソフトが必要。単なるクローンの作成だけでなく途中でストレージの大きさを小さくする必要もありますので、使い慣れたEaseUS Partition Master Freeを使用。
→EaseUS Partition Master - 窓の杜ライブラリ
公式サイトからはこちら
→無料のパーティション管理ソフト - EaseUS Partition Master Free |EaseUS公式サイト
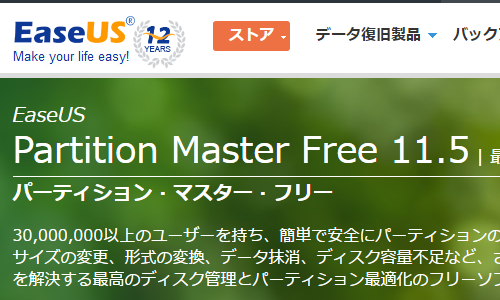
この記事の時点での最新バージョンは11.5です。
サイトからEaseUS Partition Master Freeのexeファイルをダウンロード。ダブルクリックで実行してインストールしていきます。途中でEaseUS Todo Backuo Freeのインストールが促されますが、そこは任意で。
データをSSDにコピー
CF-SX2にSSDを接続し、EaseUS Partition Master Freeを立ち上げます。
SSDがフォーマットされていなければドライブ名が割り当てられていませんので、PC(旧マイコンピュータ)には接続しているSSDの名前がでてきません。でもストレージとしてはちゃんと認識されています。
この段階でドライブ名を割り当てることも可能です。
でもわざわざSSDをフォーマットしておかなくても大丈夫。コピーの途中で自動的にフォーマットされます。自分はいつもそのまま進めていってます。
EaseUS Partition Master Freeが立ち上がりました。
「プログラムを起動」をクリック。
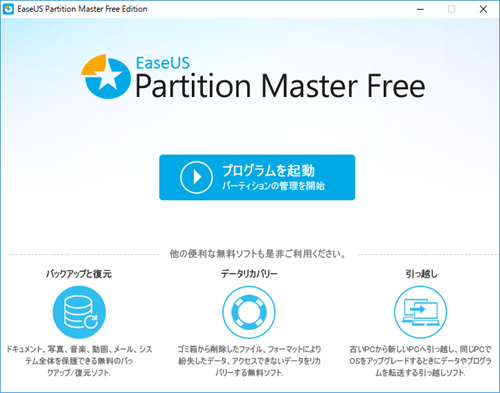
接続したSSDが認識されていることがわかります。
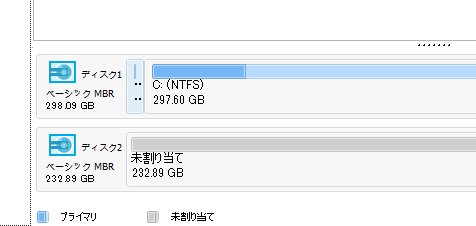
立ち上げ当初はディスク1の一番上のストレージ(この例では「システムで予約済み」となっている部分)が選択されています。
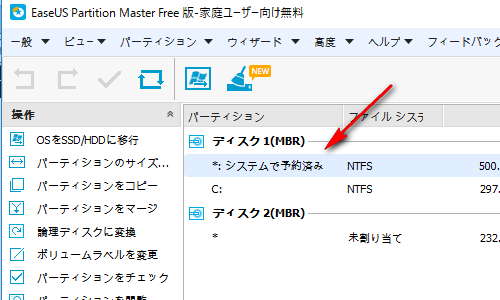
これをディスク1そのものを選択します。選択といってもクリックするだけですけど。
すると左側のメニューの中に「ディスクをコピー」という項目が増えます。
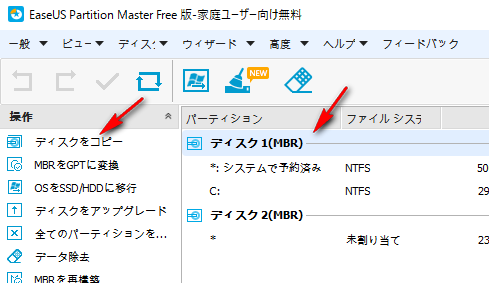
HDDからSSDへの換装は基本的にこのメニューを使います。
「ディスクをコピー」をクリック。パーティションのチェックが始まります。
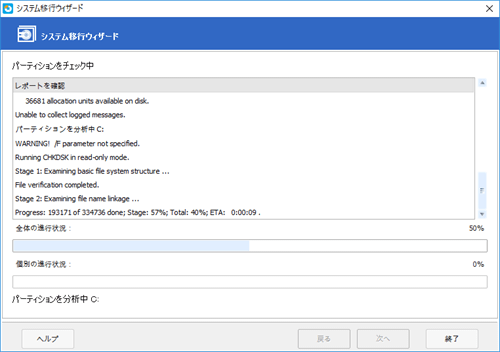
チェックが終了したら「次へ」。
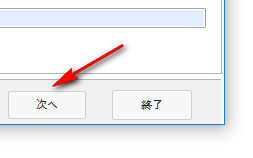
宛先ディスクの選択画面になりますので接続しているSSDが選択されていることを確認すれば「次へ」。なお、この画面で「移行先のディスクが小さすぎます」のようなそれに似たメッセージが表示されて進めないことがありますが、その時は一度最初にもどってこれまでの操作をやり直すとなぜかそのまま操作を進めることができるようになります。なぜそうなるのかはわかりません。
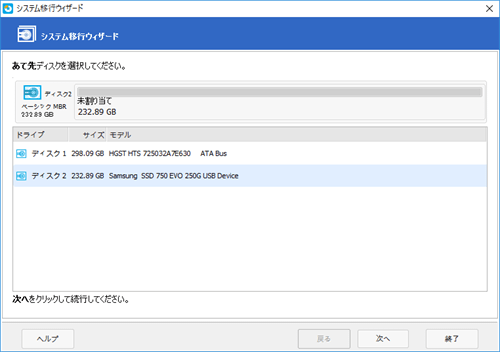
次の画面で移行先のパーティション分けを変更することができます。自分はこのままでよかったので特に操作せず。EaseUS Partition Master Freeを使うとSSDに移行してからでもパーティションの容量変更は可能です。
一応「SSDを最適化」にチェックを入れて「次へ」。
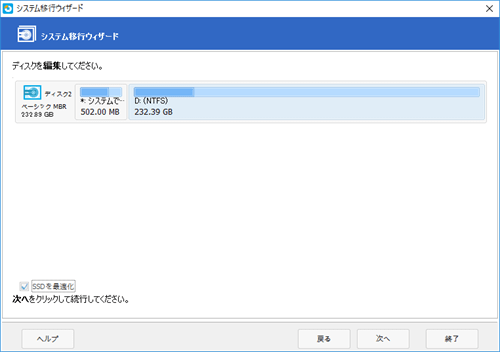
内容を確認して「完了」。
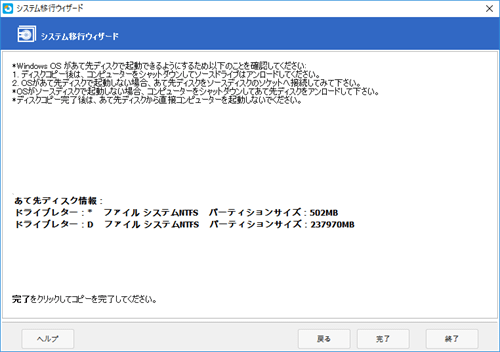
この時点で現在のボリュームがロックされます。まだコピーは始まりません。実際にコピーを始めるには左上のチェックマークのようなものをクリックします。
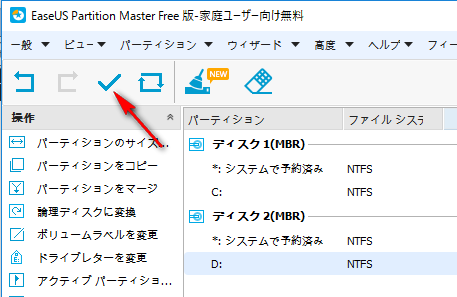
確認画面が表示されるので「変更を適用後、パソコンをシャットダウン」にチェックをいれて「はい」をクリック。
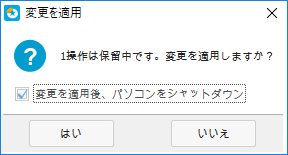
次も「はい」。
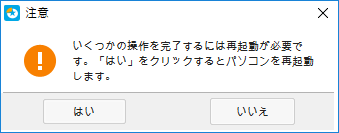
これでコピーが開始されます。
SSDへのデータのコピーが終わればHDDと換装
一度再起動された後、データのコピーが開始されます。
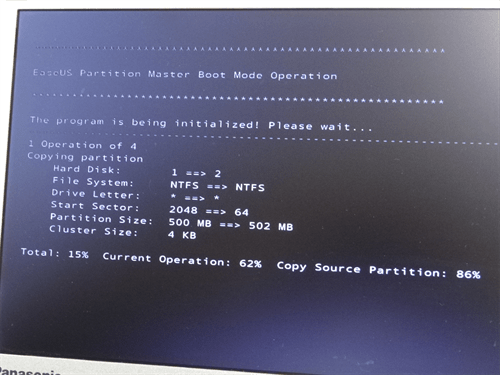
それなりに時間がかかるので待ちます。
終わればCF-SX2の電源を落とし、HDDを抜いてSSDと交換していきます。
Winodws10への無償アップデートが先月までだった影響か、ここ最近SSDへの換装についての当ブログへの問合せがいくつかありました。
内容としてはブログに書いている通りにやってみたものの、データのコピーができないというものです。
ただ何度試しても、EaseUS Partition Master Freeを使ってHDDからSSDへデータのコピー・クローンの作成は自分の環境で問題なくできてしまうので、失敗する要因が不明です。
おそらくどこかの操作手順を自分が書いているのと違った形でやっているのではなかと思います。Let's NoteのSSDへの換装はそこまで問題なくできますので、一度やってみてうまくいかなくても何度か試行錯誤すればうまくいくでしょう。
関連記事


