電子書籍を取り扱っているサービスは数多くあるものの、自分が利用しているのは楽天KoboとAmaoznのKindleのみです。
電子書籍の場合サービスが終了すると書籍自体が読めなくなってしまうので、どうしてもできるだけ終了しそうにないところを選ぶということになってしまいますが、その結果残ったのがこの2社。
本当は楽天で一本化しておきたいところなのですが、残念なことにAmazonにはあるのに楽天にはないという電子書籍もいくつかある為、併用せざるを得ません。
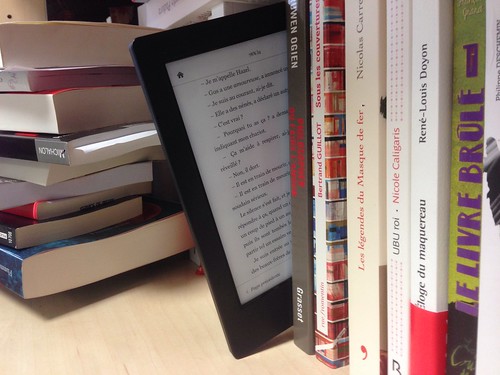
Lecteur ebook + livres papier / ActuaLitté
これらの電子書籍は専用端末であるKindleやKoboで読むことができます。
それ以外にもアプリを使えばスマホやタブレットで利用することも可能。
また当初は不可能でしたが、現在ではどちらも日本語の書籍が読めるデスクトップアプリが公開されていますので、通常のパソコンでも閲覧することができるようになっています。
目次
Kindle for PCをインストール
Koboデスクトップは以前に導入済みだったのですが、そろそろAmazonで購入した書籍も増えてきたので、今回Kindleのほうもデスクトップアプリを導入してみることにしました。
まずはインストール用のファイルをダウンロード。
なのですが、最初はどこからKindle for PCをダウンロードしていいか全くわからず。
いろいろAmazonのサイト内をうろうろした結果ようやく発見しました。
なお、「Kindle デスクトップ」などのキーワードで検索してみるとsoftnicのサイトに行き着く場合がありますが、あそこでダウンロードすると妙なソフトが同梱されてくる可能性があります。
できるだけAmazon公式サイトよりダウンロードするようにしましょう。
Amazonのトップページから、カテゴリ→Kindle本&電子書籍リーダー→無料アプリのところにあります。
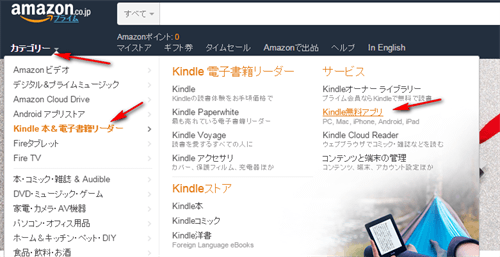
進んだ先でダウンロードボタンをクリック。
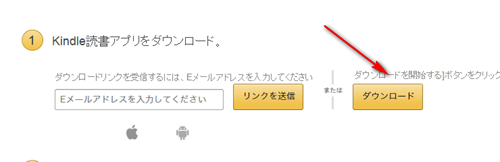
ダウンロードしたインストール用のexeファイルをダブルクリックで実行。
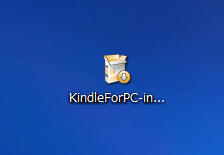
Koboデスクトップと同じくインストール先のカスタマイズなどは一切できませんので、そのままCドライブにインストールされます。特にやることはありません。
インストールが終了するとKindle for PCに登録するためのログイン画面が表示されます。
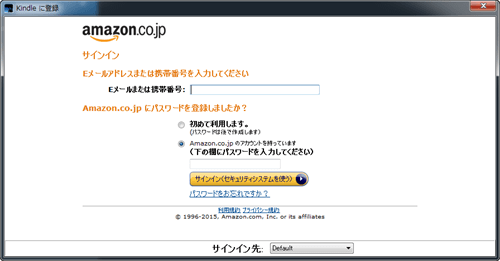
Kindle for PCの起動とサインイン
いつもAmazonで使っているアドレスとパスワードでサインイン。
特になんということもなくログイン完了。
今所持しているKindle本の一覧がずらっと表示されます。

なおこの一覧はパネル表示だけでなくリスト表示に切り替えることも可能。
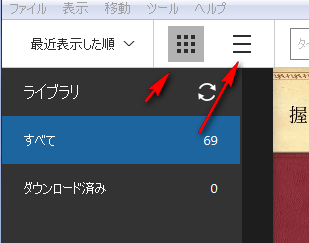
この時点では本のデータはまだダウンロードされていません。
それぞれの表紙画像をクリックすると書籍データがダウンロードされ、パソコンでKindle本が読めるようになります。
koboデスクトップが強制的に全部の本のデータがダウンロードされるのに対し、Kindleデスクトップは個別に選んでダウンロードできます。
更にスマホやタブレットなどのモバイル端末と同じで、「端末から削除」も行えます。
一度ダウンロードした書籍データをその端末上のみから削除できるので、パソコンの空き容量を気にする必要がありません。
競合なのに何故楽天koboはこういった気がきかないのでしょうか。
技術力の違いなのかもしれません。
フォントの変更などはできない
モバイルの電子書籍端末でできることはKindle for PCでも大体同じことができるものの、中には操作にないものも存在します。
例えばフォントの変更や余白・行間の幅の調整。
モバイル端末では文章のフォントを変更することができますが(もしかしたらiOSでは変更不可かも)、Kindle for PCではそれはできません。
フォントサイズ、明るさなどは同じように調整できますが微妙に変更できるメニューが少なくなっています。
Android
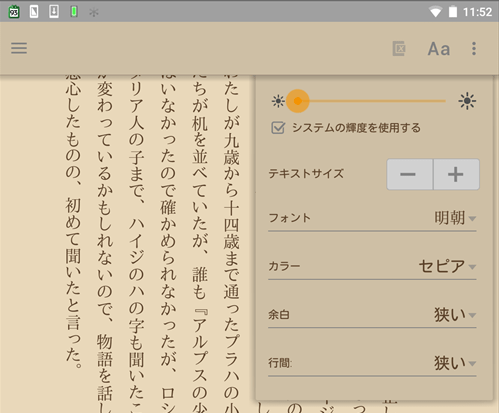
Kindle for PC
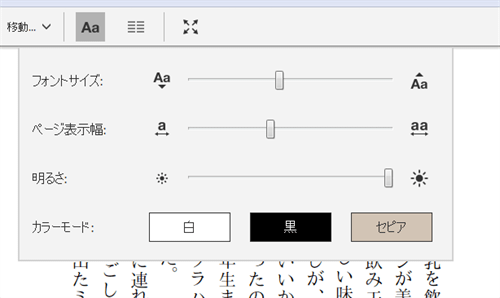
この記事を書いている時点でのKindle for PCはver1.13.1。
もしかしたら先々もっと細かく調整ができるようになるのかもしれませんが今のところ無理です。
書籍データの保存場所の変更が可能
「ツール」→「オプション」→「コンテンツ」と進んでいった画面で、ダウンロードした書籍データの保存場所を変更することができます。
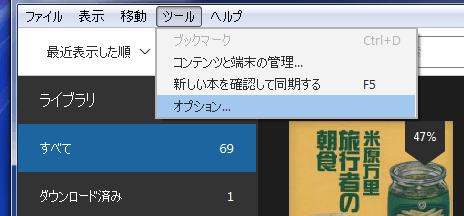
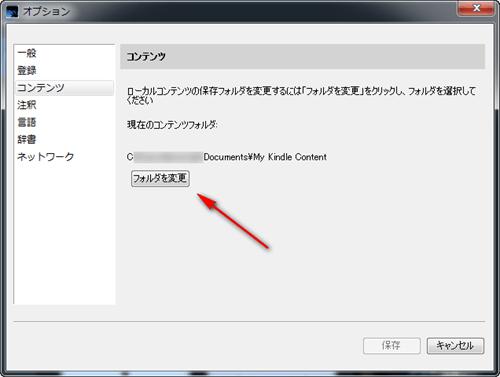
通常はマイドキュメントの中に「My Kindle Content」というフォルダが作成され、そこにダウンロードしたKindle書籍のデータが保存されます。
この画面で任意のフォルダを指定することにより、違うドライブに保存先を変更することもできます。
注意点としてはこの操作はライブラリで書籍一覧が表示されている画面から「ツール」→「オプション」と進んでいかなければならず、何らかの書籍を開いた状態で同じ操作をすると「フォルダを変更」がグレーアウトして操作できません。
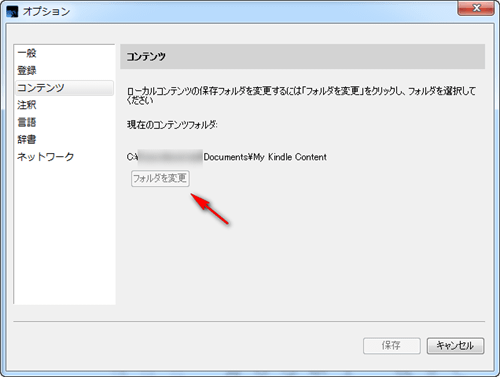
その場合は一覧表示の画面に戻って操作をやり直せば大丈夫。
なお、楽天Koboデスクストップでは保存先の変更は一切できません。
パソコンの大画面とパワーがそのまま使える
Kindle for PCではパソコンのモニターでKindle書籍の閲覧ができます。
フルスクリーンモードもありますので画面目一杯に開くことも可能であり、文字も相当大きくできます。
そして、表示領域が広いことを生かして左側に目次を表示させたまま読み進めることも可能。

通常のビジネス書や小説などを読むのでれば、あまりこの目次表示は重要ではありません。しかし技術書や手引き書など何度もあちこちのページを行ったり来たりして読む必要がある書籍の場合、かなり便利です。
しかもパソコンのCPUやメモリのスペックがそのまま力を発揮しますので、ページ移動や検索が尋常ではないくらい軽やか。
6インチサイズのKindleやKoboのEインク端末は、いくらスペックが上がってきたとはいえどうしてもページめくりのスピードに限界があります。
最初のページから順に読んでいくような本の場合、ストレスがかかるほどのことはありませんが(漫画は除く)、いくつかのページを行き来しなければいけないときなどは処理にもたつくことも多々。
自分が技術書などをEインク端末で読まない大きな理由はこれです。
しかしパソコンで電子書籍を読めるようになれば、これらの問題は全て解決。
今回Kindle for PCを導入しようと考えたのも実はこれが主な原因。
逆に小説などのじっくり読む書籍に関してはあまり向いていません。
パソコンの液晶画面を長時間眺め続けるのは、目にも脳にもかなりのダメージ。
肩にも腰にも疲労がたまるでしょう。
最近のタブレットにもなる2in1のパソコンなら多少は違うのかもしれませんが、それでも液晶をずっと見続けるのはかなりきついです。
ですので、そういった書籍に関してはEインク端末、技術書などについてはKindle for PC、といった感じで使い分けるのが一番いいのではないでしょうか。
コピペはできない
Kindleデスクトップは本を開いてスクショやキャプチャを撮ることは可能ですが、文章を選択してコピペができません。ちなみにKoboデスクトップはスクショすら撮れない仕様となっているので、そのあたりはちょっと違います。
文字を選択してコピペがすぐにできないのはどちらも同じ。
ただこれもKoboデスクストップと同じく、ちょっと工夫すれば選択した文章や文字を抜き出してコピペすることは可能です。
そこに関しての使い勝手はそう変わらないかなという印象です。
ともあれKindleデスクトップを導入したことにより、以前からインストールしていたKoboデスクトップと合わせてKindle・Kobo両方の電子書籍がパソコン上で閲覧できるようになりました。
基本的に、モバイル用途以外のパソコンではデュアルディスプレイを使って2画面使用していることがほとんどなので、片方の画面で参考書を広げて別の画面で作業をする、といったことがこれでできるようになります。
何かと捗りそうです。
