Nexus7やiPadなどのタブレット端末共通の弱点としてストレージの容量を増やせないというものがあります。従って容量の少ない機種を選んでしまうとファイル管理に気をつかわなければなりません。
しかしNexus7の場合は内部ストレージこそ増やせないものの、SDカード等の外部ストレージを接続して内容を閲覧したりコピーしたりする事が可能です。
これにより本体容量以上のデータを扱うことができるのです。

Google Nexus 7 tablet launch in Malaysia / liewcf
自炊データなどはどうやってもその容量が大きくなりがちなので、Nexus7本体にファイルを貯めてしまうと結構大変です。もし容量16GBの機種を使っているならすぐにカツカツになってしまうでしょう。
その場合でも、別途SDカード等に自炊データをコピーしておけば大丈夫。読みたい時だけNexus7と接続して閲覧するという方法をとれば、容量を気にせず自炊書籍を持ち運ぶことが可能になります。
以下、Nexus7(2012)で外部ストレージを使用する方法について。
使用している機種はNexus7(2012)32GB。
OSはAndroid4.4.2。
Nexus Media Importerのバージョンは7.2。
目次
接続用のMicro USBホストケーブルを入手
Nexus7はSDスロットがありませんので、外部ストレージと接続するにはMicro USBホストケーブルが必要になります。探せば大体数百円ぐらいで購入できます。
今回購入したのはこちら。
ただこれNexus7に挿してみるとわかりますが、小さいながらもそれなりに横へ出っ張ります。

SDカードやMicroSDカードを直接挿せるわけではありませんので更にアダプタを経由しなければなりません。するとなおさらでかくなってしまいます。
ちなみにこの写真で使用しているSDカードリーダは100円ショップのもの。

机の上でのみ使用するのであればあまり関係ありませんが、持ち運んでモバイルとして、と考えるとちょっと取り回しが不自由です。
もう少しコンパクトにしたいのであればケーブルがついていない物を選んでいいでしょう。

↑
こっちはアダプタなしに直接SDカードやMicroSDカードを挿せます。
アプリNexus Media Importerをインストール
通常Android端末でこういった事をしようとすれば、たいていroot化が必要になります。ところがNexus7はそんな手間をかけなくてもアプリをひとつインストールするだけでUSB経由で外部ストレージを認識してくれます。
必要なAndroidアプリは有料のものですがこちら。
以前はもう少し安かったような気がしますが、ちょいちょい値段は変動しているようです。
ケーブルとSDカードをNexus7に接続
Nexus Media Importerをインストールした状態でSDカードとケーブルをつなげると自動で認識してアプリが立ち上がります。
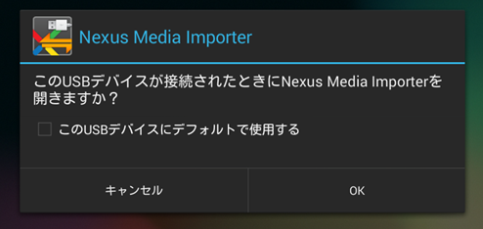
ストレージの中のデータは、写真や音声ファイルなどファイルの種類によって自動識別され、それぞれ分けて表示されます。
今回は自炊書籍をzip形式で固めたものをSDカードにいれていますので、これを使用していきます。単なる画像や動画ファイルであれば保存されるフォルダ等の行き先が違いますので注意。
サイドバーの「フォルダー」をタップして目当てのzipファイルが認識されている事を確認しておきましょう。
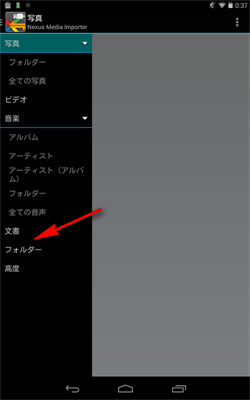
今回の目的はSDカードの中にあるzipファイルの内容をAndroidアプリPerfect Viewerで表示する事です。
zipファイルをタップすると「これをストリームとして扱うアプリが見つかりません。仮のコピーを作成してから開きますか?」と聞かれます。
通常のデジカメ画像などはストリームで開く事が可能ですが、さすがにzipファイルではそうもいかないようです。
選択肢にはキャンセル以外にダウンロードマネージャーとTemporaryの2種類があります。
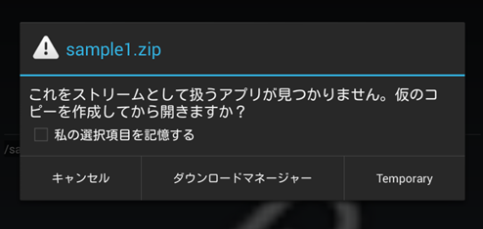
ダウンロードマネージャー
SDカードの中にあるzipファイルを一度Nexus7の中のフォルダにコピーしてから任意のアプリで開きます。
格納されるフォルダは storage/emulated/0/Download。
Nexus7本体にコピーされているのでSDカードとの接続を切ってもファイルを閲覧する事は可能です。
ただ当然ながら本体にコピーされるのでその分空き容量は減少します。
WiFi経由で大きめのファイルをやりとりする事に比べて格段にコピーのスピードが違いますので、むしろその用途で使用する方がいいかもしれません。
元々の保存先を変更する事もできますし、一度Downloadフォルダにコピーされてから他のファイラーアプリ(ESファイルエクスプロラーなど)で移動させる事も可能です。
Temporary
こちらを選べば、ファイル本体をコピーするのではなく閲覧のためのキャッシュファイルが作成されます。
キャッシュは./Android/data/com.homeysoft.nexususb.importer/cashe/の中に保存されます。
あくまで一時キャッシュなのでこのファイルは自然に消えます。キャッシュされたコピーが消えれば当然またSDカードを接続しなおさなければファイルの閲覧はできません。
ただSDカードとの接続を切ればそのタイミングでキャッシュが削除されるかといえばそうでもなく、ケーブルを抜いた後Nexus Media ImporterやPerfect Viewerを一度落としてもまだファイルは残っていました。
Perfect Viewerの履歴からzipファイルを閲覧できます。
(つまりNexus7単体でzipファイルの中身を閲覧できる状態です)
もしかして手動でキャッシュファイルを消さなければダメなのかな?と思っていたのですが、しばらく時間が経ってから確かめるとキャッシュはなくなっていました。(この場合はPerfect Viewerの閲覧履歴をたどってもzipファイルの中身を見られない)
そういったわけなので、作成されたキャッシュファイルの消えるタイミングはよくわかりません。
ただNexus7本体にファイルを保存せずに、SDカードを接続している時だけzipファイルの中身を閲覧したい、といった時にはTemporaryを選べばいいという事のようです。
zipファイルを開くアプリにPerfect Viewerを指定
上記のどちらを選んでも操作自体はあまり変わりません。
ファイルを開くアプリでPerfect Viewerを選びます。
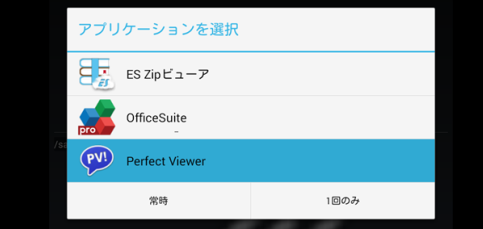
これでzipで固めたままの状態で自炊書籍を閲覧する事が可能になります。
外部ストレージを指定してPerfect Viewerの本棚は作れない
Perfect Viewerを使用して自炊書籍を読む場合、特定のフォルダを指定して本棚を作成する方法がほとんどです。
Nexus7内部のフォルダを本棚に指定するのは簡単です。
ただ、接続した外部ストレージを指定して本棚を作成しようとしてみたのですが、どうやってもできませんでした。
もしかしたらroot化すれば可能なのかもしれませんが、今回はそういう話ではありませんので「接続した外部ストレージをPerfect Viewerの本棚にする事は不可能」という結論になります。
いずれにしても、USBメモリに格納した仕事のデータなどを出先で確認したい、デジカメ写真を確認しながら取り込みたい時にはかなり重宝しそうなので活用していく予定です。


