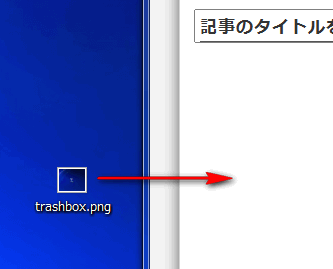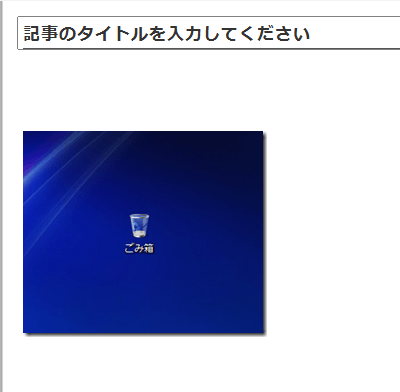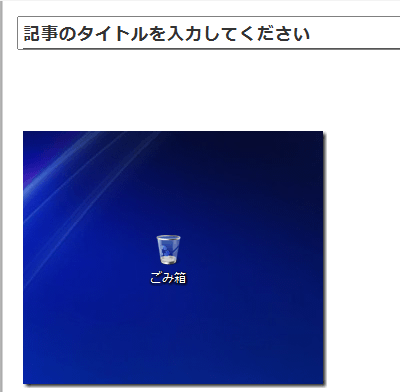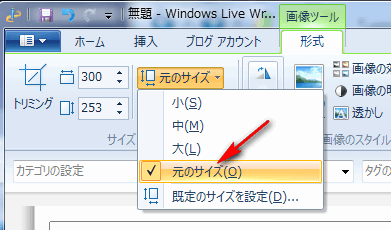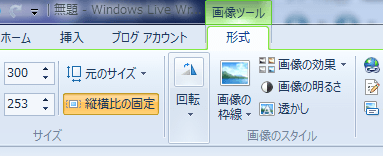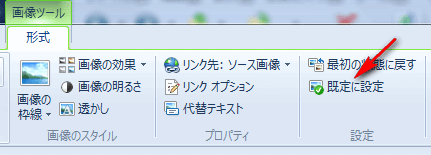以前の記事で書きましたが、ブログ投稿にかかる時間を少しでも軽減するためにしばらくの間ブログエディタのWindows Live Writerを試しています。

December 18th / Fiorenza Thompson
使っているのはWindows Live Writer 2011。
このブログエディタを使う利点として、画像の扱いが非常に簡単という事があります。
このように編集画面にドラッグ&ドロップするだけで、記事内に簡単に画像を挿入する事ができます。
テキストを書きながら画像との位置関係などを簡単に調整する事ができるわけなのです。しかもサーバー上ではなくローカルで。
ただし少しだけこの機能に不満がありました。
それはドラッグ&ドロップで画像を挿入すると、最小画像(サムネイル)の大きさで表示されてしまうという点です。
自分はブログに画像を挿入する場合、あらかじめ投稿記事の横幅に合った大きさにリサイズしておきます。つまり先ほどの画像であれば、本来はこの大きさで表示されて欲しいのです。
その為にはドロップすると最小サイズで表示されるので、画像を選択した状態で編集メニューから元のサイズを選んで変更しなければなりません。
ところがここで元のサイズを選んだとしても、続けて別の画像を挿入すると、そっちはまた最小サイズで表示されます。
画像が複数あると同じ作業を何度も繰り返さなければなりません。大量に画像を扱うマニュアル記事などの場合、全部一つ一つ画像サイズを直していくのはかなり面倒です。
そこでそもそもWindows Live Writer 2011の設定で元の画像サイズのままで挿入するというのを既定にできないか調べてみました。
「既定の画像サイズ」という項目がありましたがこれは希望のものではありませんでした。
Windows Live Writerのオプションの項目をあちこち見て回ったのですが見つからず。そんな設定はできないのかな?と思っていたのですが、以外なところで発見できました。
わかってみると何の事はない画像の編集メニューの中にありました。
以下そのメモ。
まず何でもいいので挿入した画像を元のサイズで表示させておきます。この時点で「画像ツール」のメニューが開かれているはずです。
そのメニューを右にたどると「既定に設定」という項目があります。
ここをクリックするだけ。
これで後から挿入する画像も全て元のサイズで挿入されるようになります。