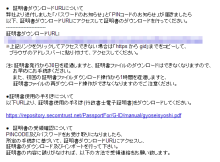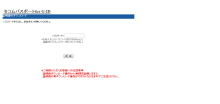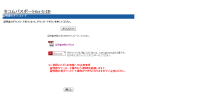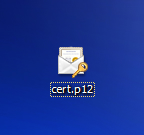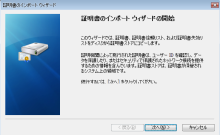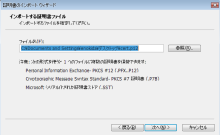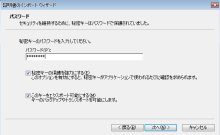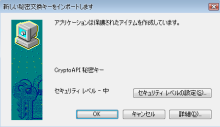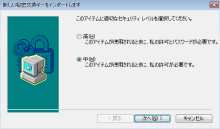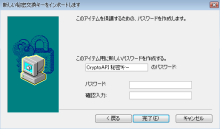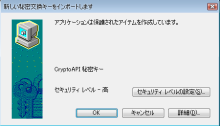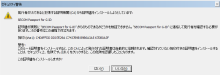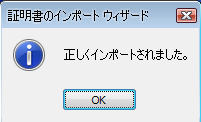前回の記事新しい行政書士電子証明書の設定1の続き。
行政書士電子証明書のダウンロードと利用に必要なPINコードが本人限定郵便にて無事到着したので、設定をしていきます。

Red-Gold Matrix Emperor FPc / 76Winger
電子証明書のダウンロード
まずは前回届いていたメールから【証明書ダウンロードURL】をクリック
するとパスワード入力画面が現れますので、届いた書面に記載されているパスワードを入力。
※画面にも表示されていますが、一度ダウンロードしてから1時間が経過すると、電子証明書の再ダウンロードができなくなるので注意が必要です。
パスワードを入力するとこの画面が表示されます
もちろん【ダウンロード】をクリック。
「証明書使用の手引き」のPDFファイルもダウンロードできますが、これは以前のメールからダウンロードした物と同じです。
証明書ファイル
電子証明書のインポート
↑上記でダウンロードした電子証明書のファイルを利用できるように設定していきます。
まずはダウンロードした【cert.p12】をダブルクリックします。
証明書インポートウィザードの開始
「次へ」をクリック
ファイル名に問題なければ「次へ」をクリック
パスワードの入力画面が出るので郵便で届いていた【PINコード】を入力。
チェック欄には全てチェックをいれておきます。
※画像はXPの場合です。その他のOSはもう一つチェック欄が増えます。
証明書ストアについては何も考えず、触らずそのまま「次へ」
「完了」をクリック
これで証明書のインポート作業は終了です。
秘密鍵のインポート
続いて秘密鍵のインポート作業
↑上記の「完了」をクリックするとこのような画面が表示されます。
まずは【セキュリティレベルの設定】をクリック
セキュリティレベルの設定がデフォルトでは「中」になっているので「高」へ変更して「次へ」
パスワードの設定画面となりますので新しいパスワードを設定します。
実際に電子定款認証をしたことがある人ならわかると思いますが、このパスワードは先々色んな作業において必要となってきます。
パスワードの入力が完了すれば「完了」をクリック
セキュリティレベルが【高】に変更されているのを確認して「OK」
「セキュリティの警告」が表示されれば【はい】をクリック
※環境によっては表示されないこともあります。その場合はスルー。
「証明書が正しくインポートされました」が表示されれば「OK」
以上で証明書のインポートは終了。
長くなってきたので続きます。 →続き