新たに入手したDell Latitude E5530のカスタマイズ。今回はHDDからSSDに換装します。手順としてはHDDの内容をそのままSSDにコピーしてクローンを作成→HDDとSSDを入れ替えるという流れです。

環境
-
PC Latitude E5530
-
CPU Corei5-3320M 2.60Ghz
-
OS Windows10Pro 64bit
-
メモリ 8GB
-
HDD320GB → SSD256GBへ換装
SSDの準備
まず、換装するためのSSDの準備。
今回はTranscend SSDの256GBを使用します。

信頼のTranscend製。厚さは7mm。
新規に購入したわけではなく以前にE5520で使用していたものを再利用しています。念のため今回の換装作業前にデータを全部消去しておきました。
HDDケースを使ってSSDをE5530を接続
HDDケースを使ってE5530とSSDを接続します。
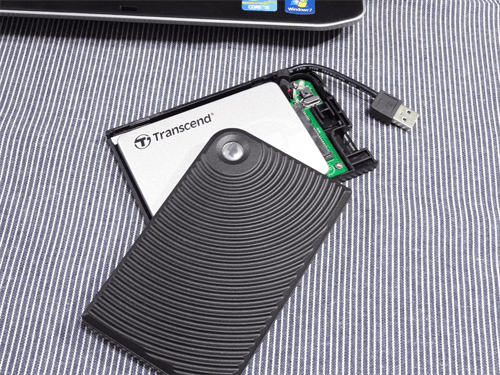
この外付けHDDケースも4~5年使っているのに全然壊れる気配がありません。
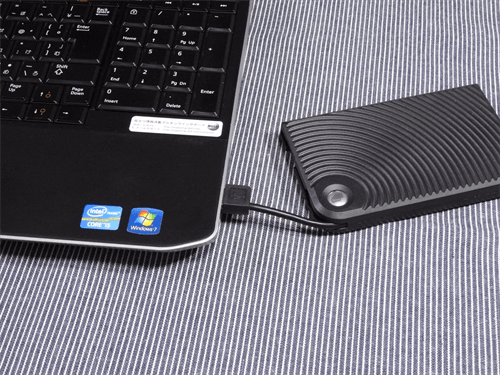
接続したら一応ディスク管理画面をのぞいてみます。
Windows10の場合はスタートボタンを右クリック→ディスクの管理。
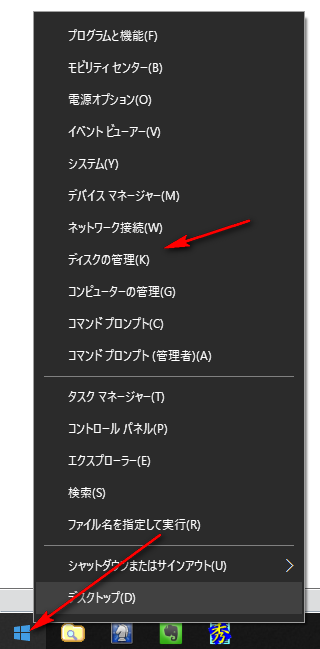
SSDが認識されているのがわかります。
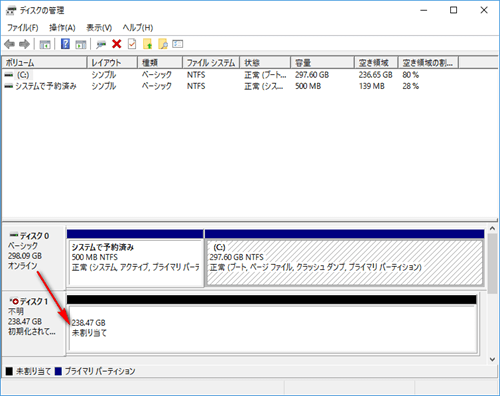
なおフォーマットしていないのでドライブレターは割り当てられていません。初期化して「Eドライブ」とか何か名前をつけてもいいですが、この先のクローン作成の工程で自動的にフォーマットされますので、自分はこの時点で何もしていません。
ただE5530と接続しただけです。
クローン作成のためのソフトウェアを入手
これからHDDの内容をSSDにコピーするためのソフトウェアを入手します。こういったクローン作成のためのソフトウェアは探せばいくらでもあります。ただいつも利用しているもののほうが使い方がわかりやすいので、今回はEaseUS Partition Master Freeを使用しました。
→EaseUS Partition Master - 窓の杜ライブラリ
公式サイトからはこちら。公式ではちょいちょい何かのキャンペーンをやっていたりします。
→無料のパーティション管理ソフト - EaseUS Partition Master Free |EaseUS公式サイト
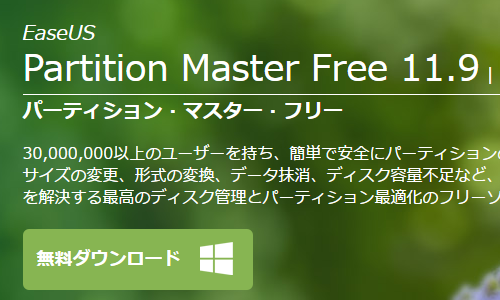
バージョンはこの記事を書いている時点での最新版である11.9。
入手したepm.exeファイルをダブルクリックで実行してインストール。インストール途中にTodo Backup Freeの同時インストールの案内があったりしますがこのあたりに関しては任意で。
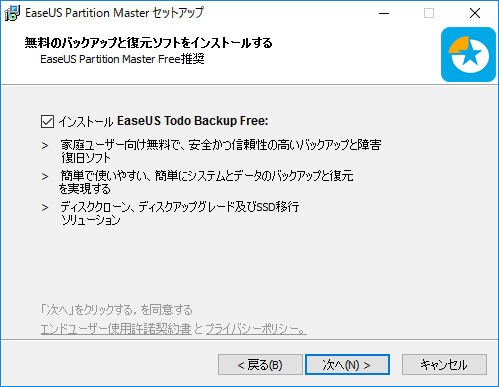
データのコピー作業
コピー作業を行っていきます。SSDをE5530につなげたままEaseUS Partition Master Freeを起動。真ん中の「プログラムを起動」をクリック。
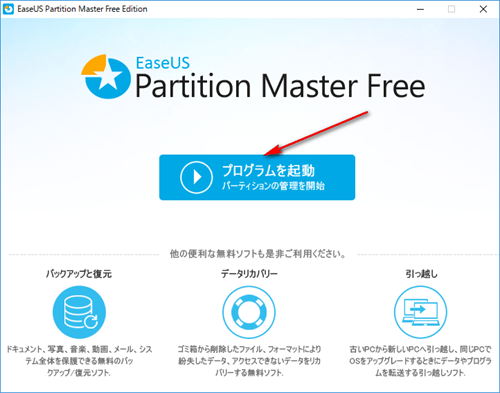
立ち上げた段階では「システムで予約済み」の項目が選択された状態になっているのでこれを変更して「ディスク1」を選択します。といってもディスク1の行を一回クリックするだけです。
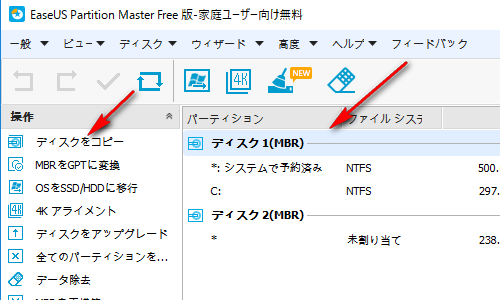
すると左側のメニューのトップが「ディスクをコピー」に変わります。ここから先はこのメニューを使って作業を進めていきます。そのまま「ディスクをコピー」をクリック。「ディスククローンウィザード画面」が開き、パーティションのチェックが始まります。
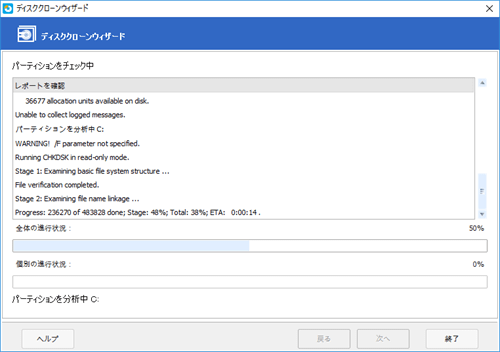
しばらく待っていると終了するので「次へ」をクリック。
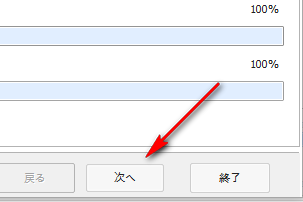
あて先ディスクの選択画面へ進みます。
今回320GBのHDDから256GBのSSDへとデータをコピーするのでストレージの容量が小さくなります。そのせいか「あて先ディスクが小さすぎます」という表示がされ、ここから先に進めなくなります。
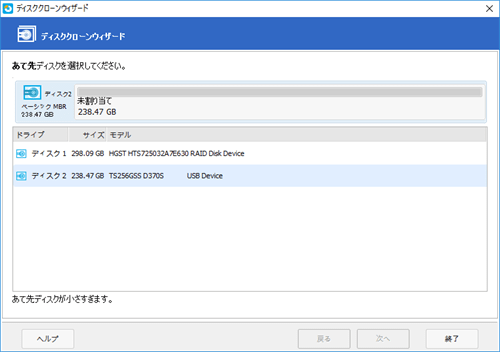
ここから進むのはもうだめかな?と思ってしまいがちですが、何回かこの手の作業をやっているとわかるのですが、もう一度今までの手順を繰り返すとなぜかここから先に進めるようになります。いまだに何故そうなるのかは不思議。1回でできるようにならなくても何回かここまでの作業を繰り返すと次へ進めるようになります。
ということで一度「終了」を押してディスククローンウィザードを終了。もう一回さっきの画面から「ディスクをコピー」をクリック。再びパーティションのチェックが始まります。また「次へ」をクリック。
するとその先のあて先ディスクの選択画面で「次へ」がクリックできるようになっていました。
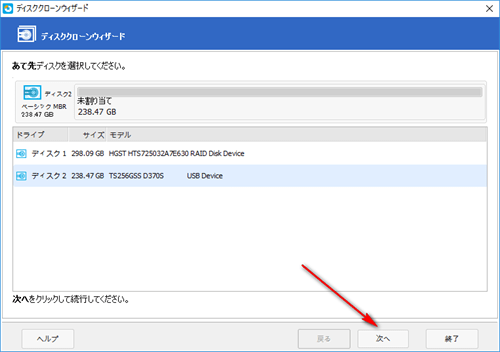
続いてコピー先のSSDでどのようにパーティション分けされるかここで編集できます。なおEaseUS Partition Master Freeがあれば換装した後でもパーティションの編集はできますので、必ずしもここでしておく必要はありません。自分の場合はそもそもこのパーティション分けでよかったのでこのまま続行しました。
一応左下の「SSDを最適化」にチェックは入れてます。そして「次へ」。

内容確認画面。問題なければ「完了」をクリック。ボリュームがロックされコピーの準備が完了します。
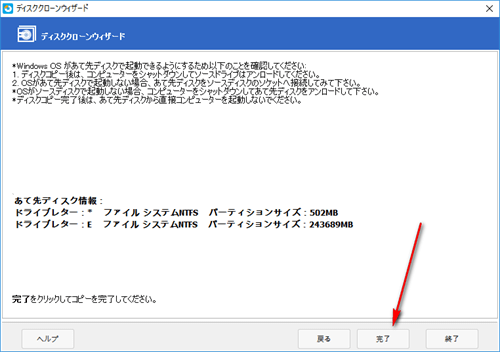
この時点ではまだコピーは開始されていません。
コピーを開始するには左上にあるチェックマークのようなアイコンをクリックします。
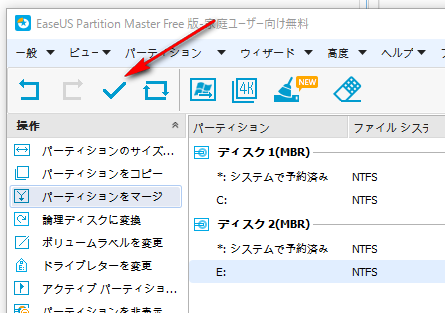
「変更を適用後、パソコンをシャットダウン」にチェックをいれて「はい」。
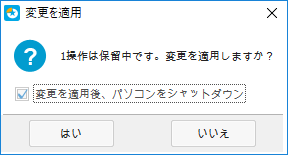
注意画面。「はい」をクリックしますが、このあと処理が開始されます。
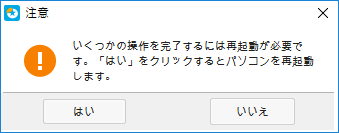
自動的に電源が落ち、再起動された後コピー開始。
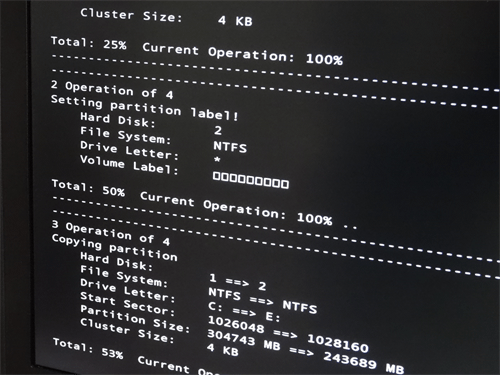
しばらく待ちます。
コピーするデータの容量にもよりますが、結構時間がかかりますのでしばらく放置して別のことをしていればいいでしょう、このときは結局40分ほどかかりました。
クローンの作成が終わると再起動されてパソコンが立ち上がりますので、手動で電源を落とし、HDDとSSDの入れ替え作業へと移ります。
関連記事


