前回の記事でLet's Note CF-S10のHDDデータをSSDへコピーしました。
続いてストレージの換装作業を行います。

交換するSSDはA-DATA ASX900S3 128GB。
CF-S10からHDDを抜いてSSDへ入れ替え
入れ替え作業を行っていきます。
必要なものは細めのプラスドライバー1本。
Acアダプターを外し、CF-S10をひっくり返してバッテリーを抜きます。
HDDが格納されているのはバッテリーの横のスペース。

HDDを抜き出す
HDDのスロットにはカバーがついていますのでこれをとめているネジを外します。
2か所。
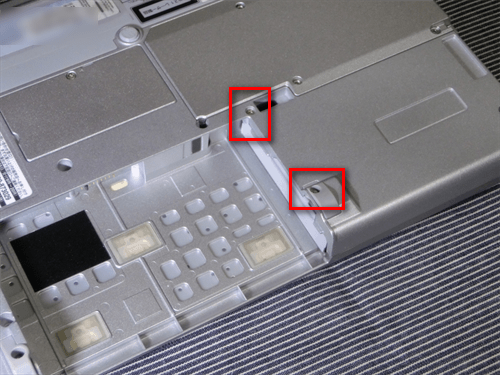
カバーが外れました。

HDDを引っ張り出します。コネクタがついているのでこれを外さないと全部引っ張り出すことはできません。

コネクタを前に引っ張って外しHDD全体を抜き出します。

SSDと入れ替える
CF-N8で使っていた時にASX900にはスペーサーをはめて9mmの厚さに調節していました。

CF-S10では7mmでいけそうなのでスペーサーを外して元の厚みに戻しておきます。

あとはさっきと逆の手順で入れていくだけです。

カバーをはめてネジを締めます。
再びバッテリーを取り付けて完了。

CF-S10の電源を入れて一度再起動
この後CF-S10の電源を入れるとストレージが交換されていることが表示されます。
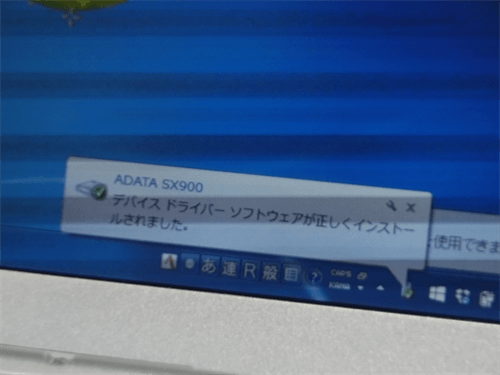
ここから一度再起動するように案内されますので、その指示に従って再起動。
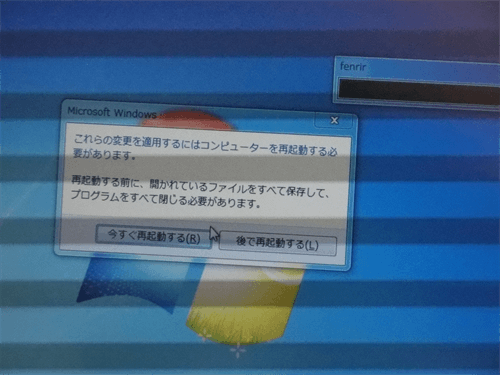
CF-S10のHDDからSSDへの換装手順はこれで終了です。
パーティションを調整する
SSDにデータをコピーした時にパーティション分けを適当にしていたので調整します。
使用するソフトはデータをコピーした時と同じくEaseUS Partition Master Free。
換装後の再起動が終了すればEaseUS Partition Master Freeを立ち上げます。
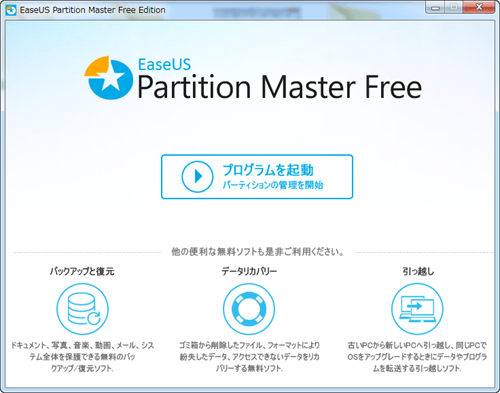
「システムで予約済み」の領域を選択した状態で「パーティションのサイズを調整・・」をクリック。

この領域を可能な限り小さくします。
現在258MNの容量が割り当てられていたので、
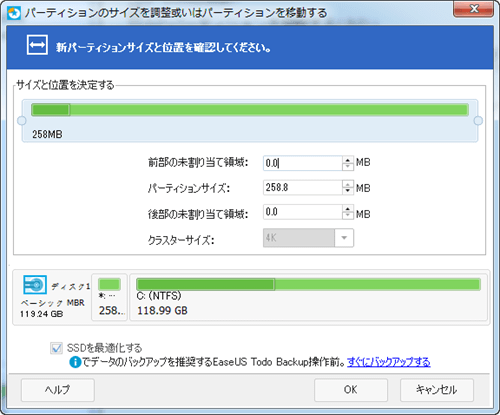
29MBまで圧縮できました。下の「完了」をクリック。
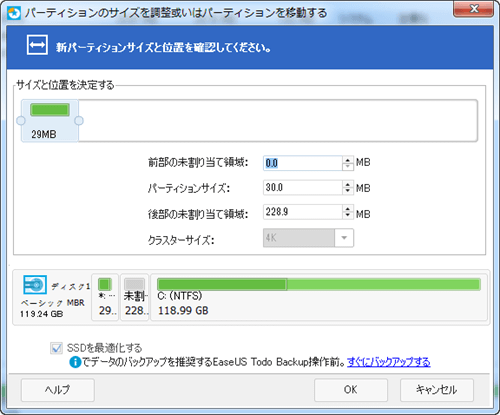
今圧縮した分だけ未割り当て領域が増えています。
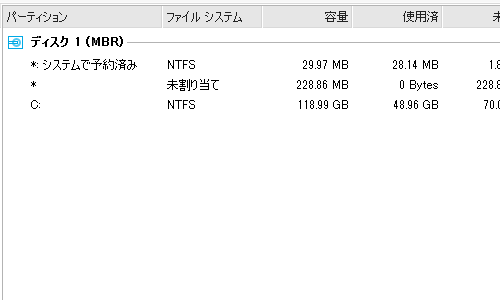
続いてCドライブを選択した状態で「パーティションのサイズを調整・・」をクリック。
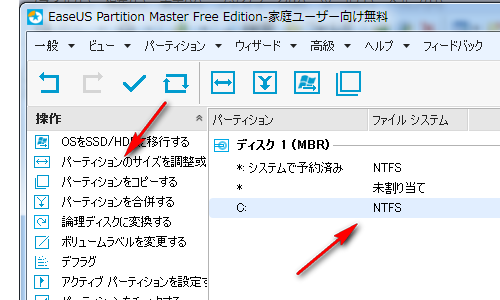
「全部の未割り当て領域」に先ほど圧縮した分の容量が表示されています。
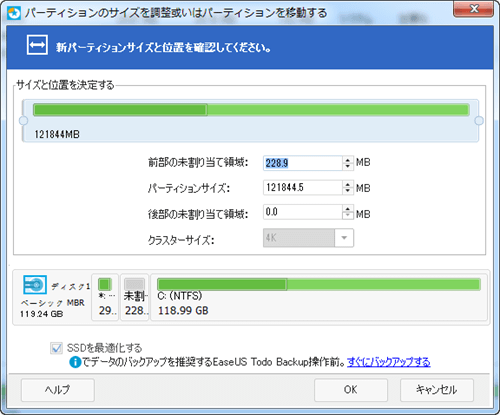
これを0に。そして下の「OK」をクリック。
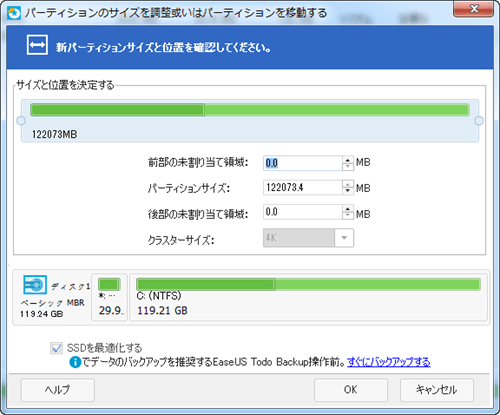
これで準備は整いました。
最後に左上のチェックマークをクリックすると処理が開始されます。
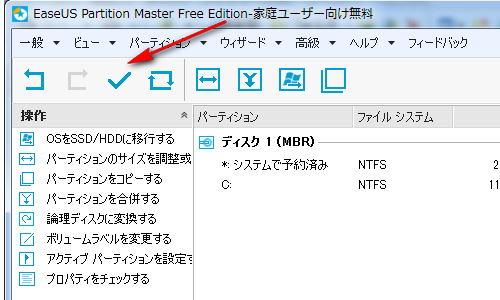
確認画面でチェックを入れて「はい」をクリック。

最後に「はい」。

再起動後、パーティションの変更処理が開始されます。
この処理はかなりはやく終わりました。
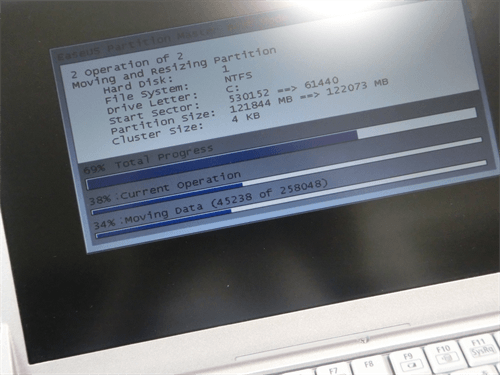
ベンチマーク
SSDの換装も済んだのでCrystalDiskMarkでベンチマーク測定。
→CrystalDiskMark - ソフトウェア - Crystal Dew World

換装前に測定するのを忘れていたのでHDDの時と比較はできませんが、起動・終了のスピードは十分。
モバイル用途で持ち歩くなら起動は速いに超したことはありません。
SSDに換装すると消費電力も少なくなるので良いことずくめです。
かなり快適になりました。
関連記事


