先日DellのVostro1520を入手したのでゆっくりと設定等をカスタマイズしようと思っていたのですが、急に普段使いのパソコンの調子が悪くなってしまいほぼ動かなくなってしまったので、急遽乗り換え作業を行う事になりました。
データ類はほとんど全部DropboxとEvernoteに放り込むか外付けHDDに保存してあったのでこちらは問題なし。メモリも手持ちの2GBを加えてとりあえず4GBにしたのでまあまあ普通に動きます。そして今回行ったのはHDDからSSDへの換装。

普段からSSDに換装したパソコンばかり触っているせいか、HDDのみのものを操作するといちいち遅く感じでしまいます。昔ほどSSDの値段も高くありませんので、中古のパソコンならさっさと交換してしまうに限ります。
今回使用したSSDはIntel製のこちら。
別にこの為に購入したのではなく、別のパソコンで使用していたものを流用です。
古いモデルのもののせいか久しぶりに値段を調べてみると2万円ほどになっていました。たしか購入時は1万円を切る値段だったような覚えが。
今購入するなら値段的にもこっちを選ぶと思います。↓
今はすっかりSSDの値段も下がっており他にも安いSSDはたくさんありますが、その中でもIntelの製品を選ぶ理由のひとつは、その信用度もさることながらIntel純正HDD→SSDへの移行ツールが使える事。
Intel純正のSSD移行ツールは無料でダウンロード&使用可能。
もちろん他社のSSDもほとんどSSD移行専用ツールがついてきますが、いくつか使った中でもIntel製のものが一番使いやすいと思います。
またHDDからSSDへのデータコピーにあたり、途中でパソコンとSSDをつなぐ必要がありますが、これも手持ちのHDDケースがあったのでそれを使いました。

以下、Windows7 64bit環境でVostro1520のHDDをSSDにコピーする手順です。
Intel純正のSSD移行ツールをインストール
上述したように、Intel製のSSDを使用する際は純正の移行ツールを使用する事ができます。
このツールは違う容量のHDDからSSDへデータコピーする際に、途中で容量のリサイズまでしてくれるので非常に便利。
→インテル® ダウンロード・センター
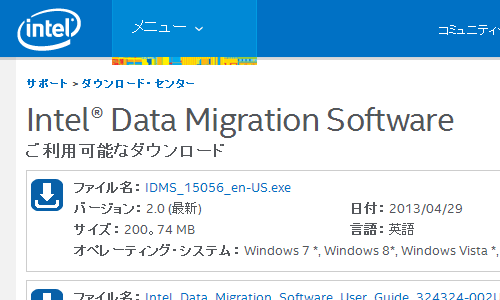
上記ページより日本語版の移行ツールをダウンロード。ちょっとサイズの大きなファイルです。マニュアルも同じページにありますが英語版だけでした。

ダウンロードしてきたIDMS_15056_ja-JP.exeファイルをダブルクリックで実行し、Intel® Data Migration Software(以下IDMSと略)をインストールします。

と思ったのですがそのままインストールしようとすると「少なくとも1つのIntelSSDデバイスをシステム内で使用する必要があります。」との警告が表示されてインストールできません。
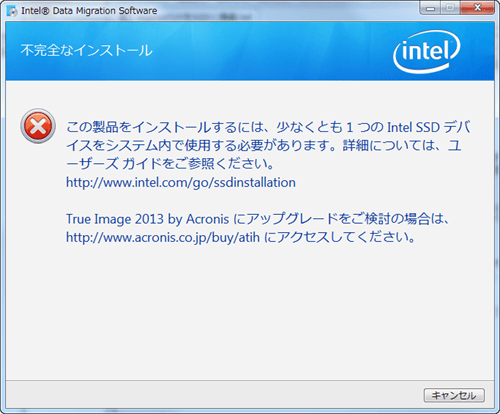
どうやら先にSSDを接続していなければならないようです。
そこでさきほどのHDDケースにSSDを格納し、

Vostro1520と接続。

それから再度IDMSのインストールを行います。
今度は何の警告も表示されず使用許諾契約の画面が表示されました。
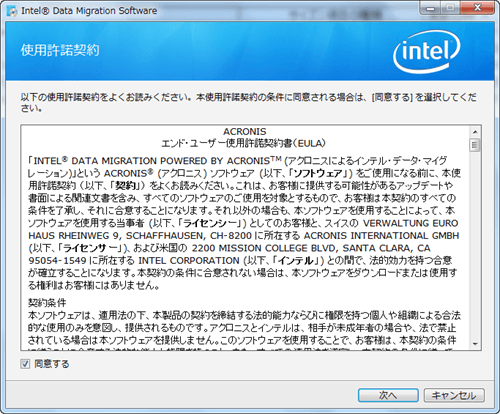
ここからは「次へ」と「実行」を連打でインストールは進みます。
そしてインストールは終了。
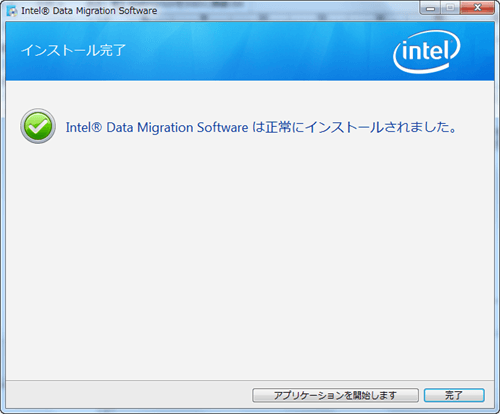
HDDからSSDへデータをコピー
続いてデータのコピーを行っていきます。
インストールしたIDMSを実行。
アクロニスへの登録画面などが表示されますが、登録するかどうかは任意で。
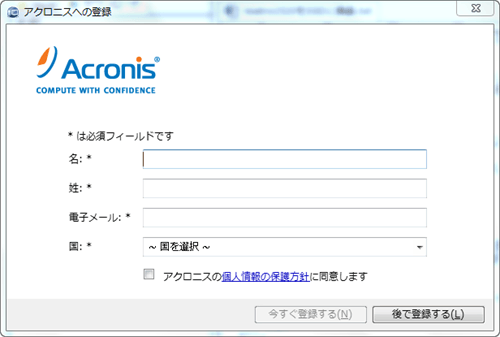
右端の「開始」をクリック。
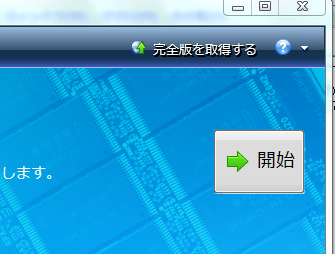
ディスクのクローン作成ウィザード画面。
通常なら「自動」を選べばいいのですが、今回はパーティションのサイズ調整なども行う予定なので「手動」を選びます。
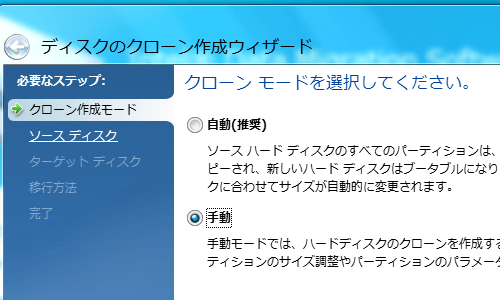
ソースディスクとターゲットディスクを選び、移行方法はこちらも「手動」を選択。
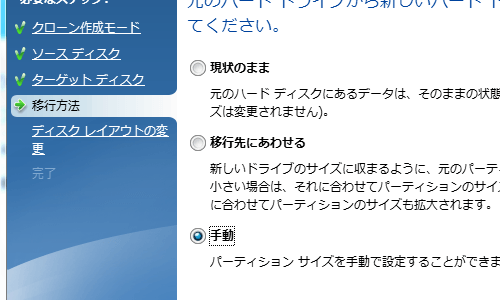
ディスクレイアウトの変更画面では左上の「編集」をクリックするとパーティションの大きさを変える事ができます。ここでパーティションを割り振り。
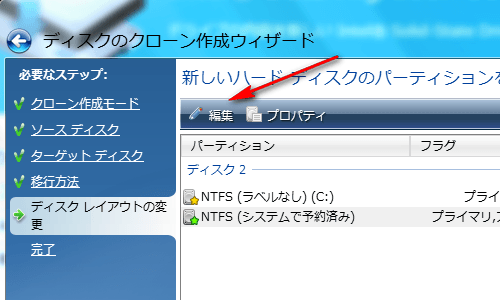
色々いじった後、最後に右下の「実行」をクリック。
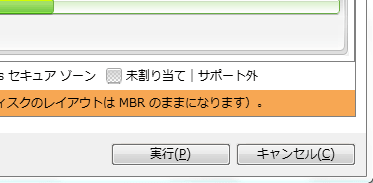
一度再起動するように表示されますのでその指示に従います。
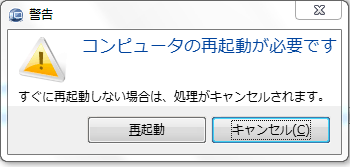
再起動するとコピー処理が開始されるのでしばらく待機。
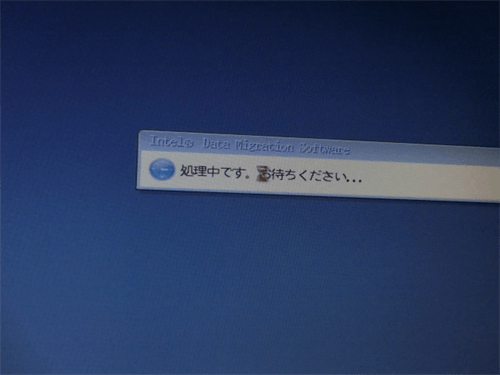
それなりに時間がかかります。
コピー終了
待っているとSSDへのデータコピーは終了。
シャットダウンする設定にしていれば自動で電源がOFFになりますし、なっていなければ手動でVostro1520の電源を落とします。
その後HDDとSSDの入れ替え作業に移ります。
関連記事



