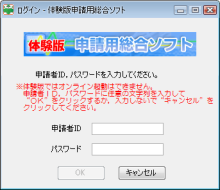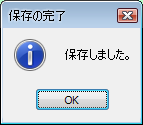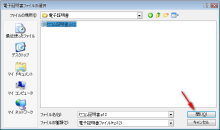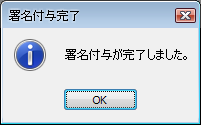登記・供託オンライン申請システムでの電子定款認証手続について。
前回の記事の続き。
まず前提として、電子署名済みのPDFファイルを用意しておきます。
今回名前はteikan-rensyu.pdfとしています。
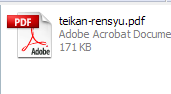
登記・供託オンライン申請システムによる電子定款認証手続き
※画像は体験版です。
申請書の作成
(2)本来ここで登記・供託オンライン申請システムの申請者IDとパスワードを打ち込みますが、体験版なので【キャンセル】をクリック。「オフラインで起動します」と表示されるので【OK】をクリック。
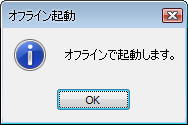
(3)ガイド画面が表示されます。一度立ち上げて「次回から表示しない」にチェックが入っているとこの画面は表示されません。「閉じる」を押しておきましょう。
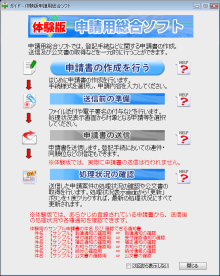
(4)処理状況表示画面が表示されますので左上の申請書作成をクリックします。
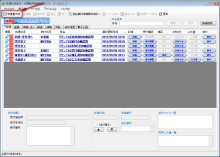
(5)申請様式一覧選択の画面が表示されるので「電磁的記録の認証の嘱託」を選び、右下の【選択】をクリック
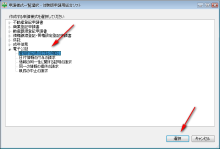
法務省オンライン申請システムであれば、ここで申請データの保存先を選ぶダイヤログが表示されていました。
しかし、登記・供託オンライン申請システムではその画面は表示されません。
では申請データはどこに保存されるのでしょうか?
手引書によると、申請用総合ソフトをインストールした時に保存用のフォルダが自動的に生成され、そこに格納されるそうです。
データの保存されるフォルダは
WindowsXPの場合
「C:\Documents and Settings\(PCのユーザ名)\MyDocuments\ShinseiyoSogoSoft」
WindowsVista又は7の場合
「C:\Users\(PCのユーザ名)\Documents\ShinseiyoSogoSoft」
以上の場所にあります。
MyDocumentsフォルダの保存先をDドライブに変更している場合などは、もちろんそちらに保存されます。
なお、体験版でのデータ保存先は
WindowsXPの場合
「C:\Documents and Settings\(PCのユーザ名)\MyDocuments\Trial」
WindowsVista又は7の場合
「C:\Users\(PCのユーザ名)\Documents\Trial」
といったようにフォルダ名が少し違います。
うちの事務所の場合、一つの案件についてそれぞれフォルダを作成し、関連する書式やデータなどは全てそのフォルダに放り込んでおくようにしています。
事件簿やこういった申請データなども含めて一元管理。
その為、このようにデータがバラバラで保存されてしまう方式に変わると、後から検索する時の事を考えれば少し不便になったのかもしれません。
(6)申請書作成・編集画面が表示されます。
法務省オンライン申請システムを利用した事があれば、この画面はかなり馴染んでいるのではないでしょうか。
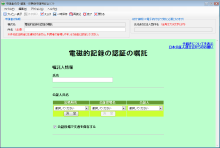
(7)嘱託人情報の氏名、法務局名、公証役場、公証人の名前、「公証役場で文書を保存する」にチェックを入れておくところなどはそのままです。
少し違うのは【申請者の情報】欄に件名を入力する必要がある点です。
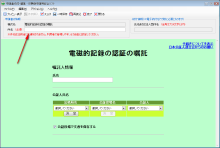
手引きによると、ここに入力される内容は申請には一切関係ないそうです。
ということで任意になにか入力しておけばOK。
が、上述したように申請データの保存先が一律MyDocumentフォルダになってしまう為、後から探しやすいように「受任日+会社名」とか「申請日+会社名」などにしておいた方が無難だと思います。
(8)とりあえずこんな感じに入力(件名は日付+練習用としてます)しておき、入力が終われば上の方にある【完了】をクリック
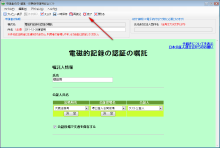
処理状況表示の画面に戻ります。
これで申請書の作成は終了です。
署名済み定款の添付
(1)処理状況表示の画面に戻ったらタブの中から【電子公証】を選んでクリック
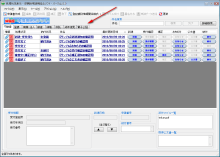
(2)電子公証タブの中に先程名付けた件名の行があるので選択。
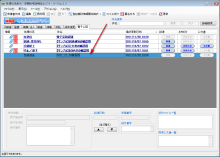
(3)選択した状態(青色になった状態)のまま上部の「ファイル添付」をクリック
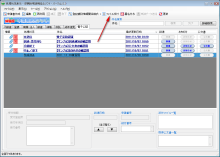
(4)添付ファイル一覧が表示されるので【ファイル追加】をクリック
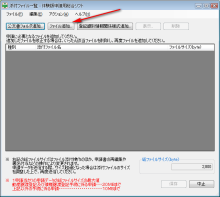
(5)添付ファイルの選択画面が表示されるので、あらかじめ用意しておいたPDFファイルを選択し「開く」をクリック
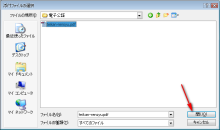
(6)添付ファイル一覧画面に選択したファイルが表示されていれば「保存」をクリック

(7)処理状況表示画面に戻ります。
右下の添付ファイル一覧に先程添付したファイルが表示されていることを確認。
また、申請様式の左側にクリップのアイコンが表示されます。
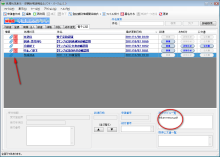
これで定款の添付は終了です。
申請書への電子署名
(1)処理状況表示画面で申請する行を選択したまま、今度は【署名付与】をクリック
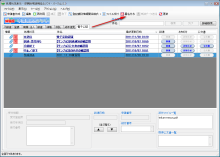
(2)署名対象申請一覧画面が表示されます。
申請しようとしている様式がちゃんと選択されているか確認後、署名の方法を選択します。
公的個人認証であればICカードになります。
行政書士であればおそらくセコムの行政書士用電子署名ファイルを持っていると思いますので、今回は【ファイルで署名】を選択。
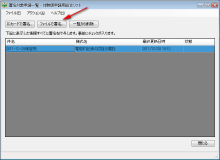
(4)アクセスパスワード入力画面が表示されるので、パスワードを入力して【確定】をクリック。
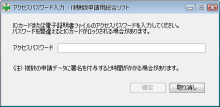
(6)署名対象申請一覧画面に戻るので、状態が【署名付与完了】となっていれば右下の【閉じる】をクリック

(7)処理状況表示画面に戻るのでクリップのアイコンの横に【署】というアイコンが出現している事を確認。さらにその横の処理状況の欄が【未送信】となっていることも確認しておきます。
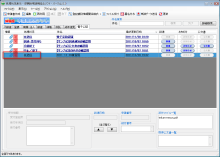
これで電子署名の申請様式への付与は完了です。
申請書の送信
(1)処理状況表示画面より、申請する様式の行を選択したまま【申請データ送信】をクリック
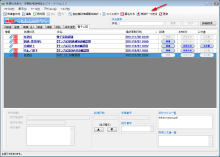
(2)送信前申請一覧画面が表示されます。
送信するデータの「送信対象」欄にチェックをいれ、右下の【送信】をクリック
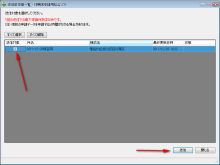
(4)体験版であればこんな画面が表示されます。【OK】をクリック
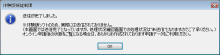
体験版の場合、実際には送信されていませんので「状態」欄に一瞬【送信完了】と出ますがすぐに消えます。とりあえず「閉じる」をクリックしておきましょう。
これで申請書の送信は終了です。
あとは到達確認ですが、これは体験版では出来ないようなので、実際にこの登記・供託オンラインシステムが運用されてから試してみたいと思います。