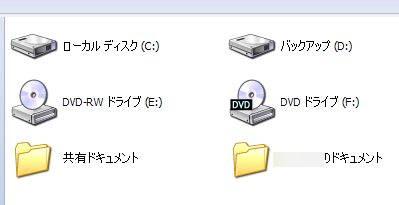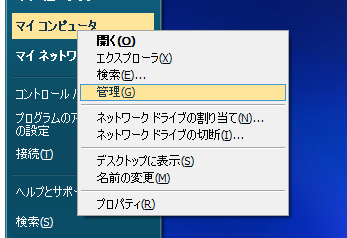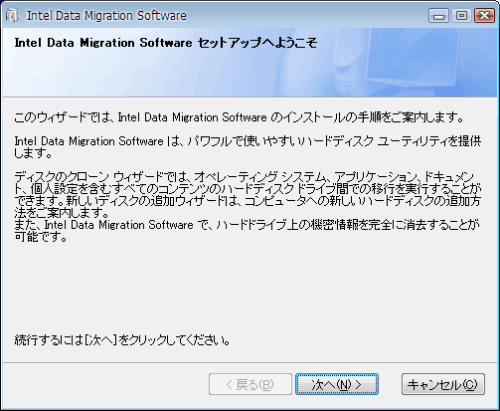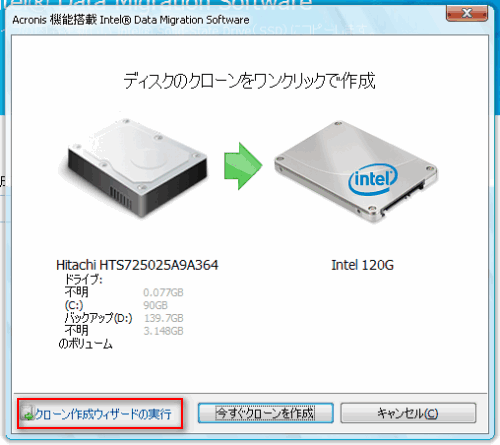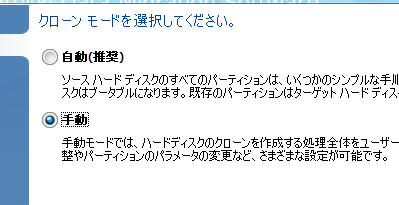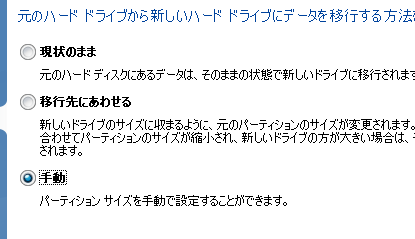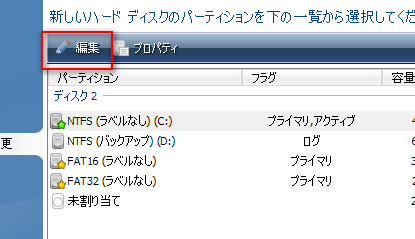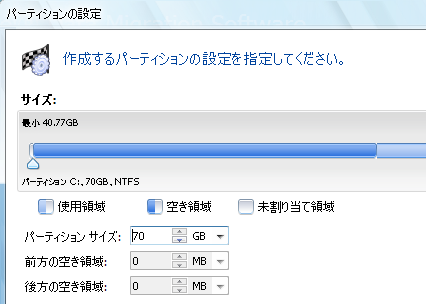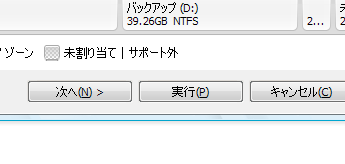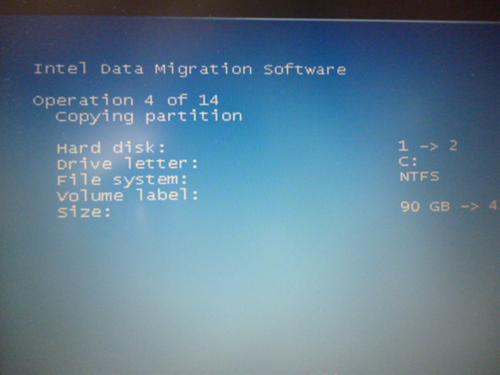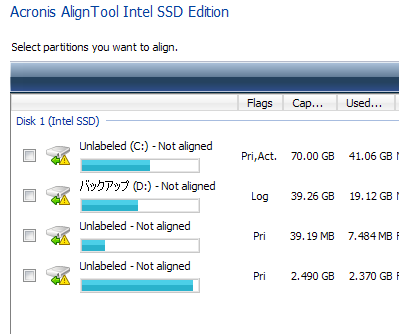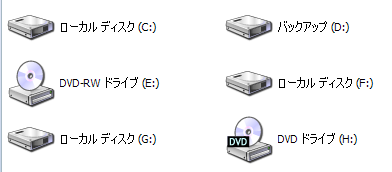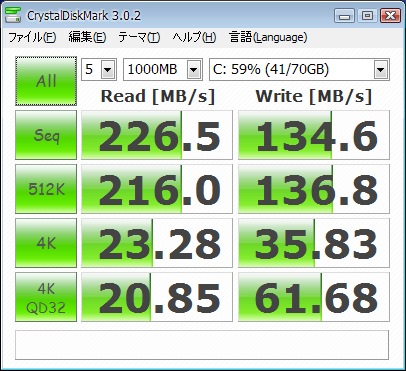以前このブログでDell Inspiron1501のメモリを4GBにした記事を書きましたが、その折りにも少し触れていたように、どうしてもSSDに換装したくなってきたのでついに実行する事にしました。
様々なメーカーからSSDは販売されていますが、ネット上の評判(Inspiron1501との相性など)と値段を照らし合わせて最終的に選んだのはこちらです。
それにしても本当に安くなったものです。
一昔前であれば32GBぐらいのSSDが数万円していたのに、今では120GBがこの値段。
なお同じ種類の240GBのものでも1万5千円ほど出せばおつりがきます。
すごい世の中ですね。
今回なんで120GBを選んだのかといえば、普段256GBのHDDを使用していながら実際に使っているのは60GBちょっとぐらいだったから。
画像その他大きなサイズのファイルは全て1TBの外付けHDDに保存している為、自然とそんな感じになっています。だから240GBのSSDにしたところでほとんどその容量を使いそうにもなく、無駄かなと思った次第。
ということで早速注文。
到着
箱を開けてみるとこんな感じ
色々親切に換装用の部品がはいっていますが、ほとんど使いません。
データ移行のやり方は
現在のHDDの中身をSSDにコピー → その後SSDとHDDを入れ替え
という単純なものです。
一旦SSDをPCに繋がなければいけませんが、それには以前HDDの交換をした時に使用したこちらの2.5インチHDDケースを利用しました。
また、このHDDからSSDへのデータ移行の為に、インテルがツールを用意してくれているのでそれをそのまま使います。
↑上記のページではデータ移行の手順まで解説してくれているので非常に助かりました。
移行作業をする前に現在のPCスペックの確認
機種 Dell Inspiron1501
-
WindowsXP SP3
-
CPU AMD Athlon(TM)64×2 Dual-Core Processor TK-53
-
HDD 256GB
-
メモリ4GB(ただし認識してるのは2.62GB)
注意するのは256GB→120GBへとサイズが小さくなるため、コピー時にパーティションを手動で調整する必要があるという事。
HDDからSSDへの換装手順
(1)事前準備
まずは何かあった時に備えてHDDを丸ごとバックアップ。
それからリカバリディスクも確認。
その後SSDを2.5インチHDDケースに装着し、PCと接続。
ちゃんとPCから認識できているかどうか確認しておきます。
WinXPの場合、USB経由で普通につないだだけでは「マイコンピュータ」には表示されません。
これだけでは認識されているのかどうかわかりませんので少し確認してみます。
スタートアップから「マイコンピュータ」を右クリック。
表示される項目から「管理」をクリックします。
コンピュータの管理→「記憶域」をダブルクリック。
「ディスクの管理」をダブルクリックします。
するとこんな感じに今使っているHDDともうひとつ「不明」となっているドライブが表示されます。下の「不明」が今繋いでいるSSD。
一応こうなっていればOK。
必要ならこの画面からフォーマットしてパーティションを割り当てれば、マイコンピュータにも表示されるようになります。
(2)SSDへデータのコピー
・ツールのインストール
上述のサイトより、Data Migration Softwareをダウンロード
(日本語版のものを)
ダウンロードが終わればインストール。
セットアップについては、ほぼ「次へ」連打なので詳細省きます。
何かの登録や参加を聞かれた時は自己判断で。
・データのコピー
インストールしたData Migration Softwareを立ち上げます。
アクロニアス登録については「後で登録」を選んでおけばいいでしょう。
基本的にはここからも【次へ】連打で構わないのですが、今回は256GBから120GBへと容量が少なくなりますので少し操作する必要があります。
進んで行ってこの画面が出れば左下の「クローン作成ウィザードの実行」をクリックします。
クローンモードは「手動」を選択
ソースディスクとターゲットディスクを選んだ後にこのように表示されるので、ここでも「手動」を選択しましょう。
次の画面で左上の「編集」をクリック
するとそれぞれのパーティションの設定画面が表示されますので、任意の大きさに変更します。といっても触るのはCとDのドライブのみ。
ちなみにサイズを変える場合には、大きなサイズのパーティションを縮小してから小さなパーティションを拡大しなければなりませんのでそこだけ注意です。
メモリを直接ドラッグして動かすなり、下の数値を書き換えるなりで調整できます。
パーティションは後から書き換える事も可能ですので、あまり迷わず決めてしまいましょう。終われば「受け入れる」→「実行」をクリック。
途中で再起動が促されるので指示に従います。
後はひたすらコピーが終わるのを待つだけです。
結構時間がかかります。
放置したまま出かけたり、寝ててもいいと思います。
データのコピーが終われば任意のキーを押すように表示され、最終的にシャットダウンします。
そうなれば、HDDを抜いてSSDと交換。
あとは電源をいれ、状況に合わせて何度か再起動すればデータの移行は終了です。
(3)アライメント調整
Windows7やVistaであればここで終了なのですが、WinXP環境の場合はHDDからSSDへ移行した際にアライメント(不整合)がよく起きます。
そこでアライメント調整を行います。
アライメント調整って何?と思った時はググってみて下さい。
時々SSDに換装したもののあまり変化がないと書かれているブログなどを見かけますが、XP環境であればおそらくアライメント調整をしていないのではないかと思います。
もちろんそれ以外にボトルネックがあれば別ですが。
Intelは今回使用したシリーズのSSD用に、アライメント調整を行う為のツールも配布していますので、こちらも移行ツール同様使わせてもらいます。
ただこのソフトウェア、インストールしてそのまま使用するとちゃんと動作しない事が多いようです。
作業の途中にブルースクリーンになって止まってしまうような場合には、CDに焼いてそっちから起動すると大丈夫。自分の場合はブルースクリーンが出たので結局CDでのブートにしました。
ブータブルCDの作成は、「すべてのプログラム」→「Acronis」→「Acronis Medea Builder」をクリックすればウィザードが始まりCDが作成できます。
ツールを起動すると、こんな感じでアライメント調整されていないディスクが表示されます。
というか全部ですね。
全部にチェックを入れて「NEXT」をクリックします。
再起動が促されるので指示にしたがいましょう。
これもそこそこ待たされます。
アライメント調整が終わればSSDへの移行は本当に終了です。
【ちょっと注意】
Inspiron1501ではデータをコピーすると隠しファイルがドライブとして表示される事があります。
その時は以前の記事で書いた方法でドライブを非表示にしておきましよう。
→Inspiron1501内蔵HDDの交換
ベンチマークの変化
CrystalDiskMarkを使用してデータ転送速度を比較してみました。
換装前
換装後
アライメント調整後
数値の上でも違いますが、実際に体感して驚くぐらい動作が変わります。
Windowsの起動・終了の他、各アプリの立ち上がりも正直別マシンのよう。
-
Firefox
-
Thunderbird
-
GIMP
などの激重ソフトが相当使いやすくなります。
この値段でここまで違いが出るなら、PCを買い替えるよりはるかにお得です。
ただこの感覚に慣れてしまうと、普通のHDDのPCを触れなくなるんじゃないかという気がしてむしろそちらが心配です。