気が付けば結構な数のサイトやブログを運営している状態になり、それに伴い、相当数のドメインを管理するようになっていました。
レジストラは主にスタードメインとムームードメインを使っていましたが、今回いろいろあってふと思い立ち、海外レジストラのnamecheap.comを利用してみることにしました。
以下、スタードメインで管理していたドメインをnamecheap.comに移管した手順の覚書です。
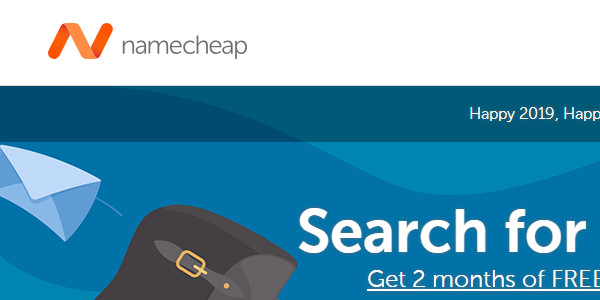
目次
namecheap.comアカウントの作成
まず最初にnamecheap.comでアカウントを作成します。
namecheap.comの公式サイトへ飛び、右上から「Account」をクリック
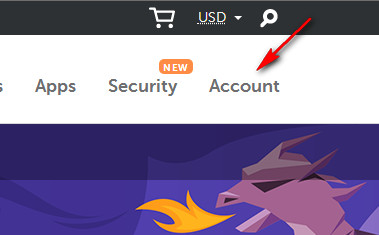
次の画面で「SIGN UP?」をクリック
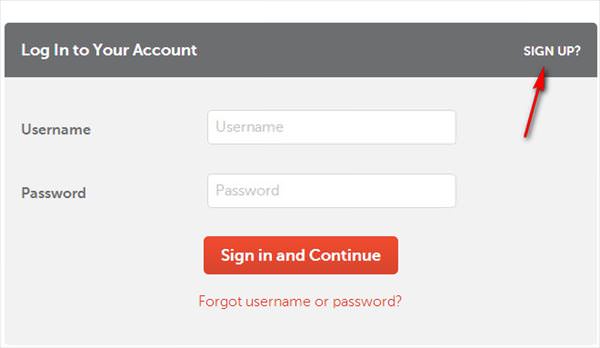
次の画面で
・Username
・Password
・Passwordもう一回
・First Name
・Last Name
・Email Address
をそれぞれ入力。
下のチェックボックス「Yes, sign me up for Namecheap's newsletter & Marketing Communication」にチェックが入っているとニュースレターなどがメールアドレスに届くようになるので不要なら外しておきましょう。

入力が終われば最後に下の「Create Account and Cotinue」をクリック。
これでアカウントの作成は終了です。
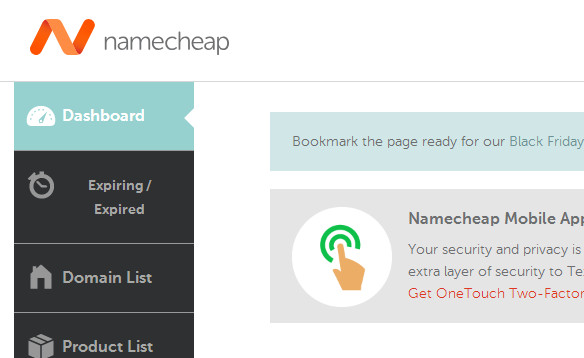
ドメイン移管の大まかな流れ
ドメインの移管作業自体はこれまでも様々なレジストラで行ったことがありますので、なんとなく要領はわかります。
基本的には
1、移管元(今回はスタードメイン)でレジストラロックを解除
2、移管先(今回はnamecheap.com)から移管申請
3、送られてくるメールで承認
4、移管手続き終了
というのが流れ。
スタードメインにてロックの解除
スタードメインから他者へドメインの管理を移す場合は、
1、ドメインの解約申請
2、Whois情報の変更
3、レジストラロックの解除
5、認証鍵の送信
上記の作業が必要になります。
ドメインの解約申請
まずはドメインの解約申請を行います。解約して利用停止となってもそのドメインの有効期限までは利用できますので移管手続きに多少時間を食っても大丈夫です。
契約管理→利用中のサービス→ドメインを選んで「利用停止」
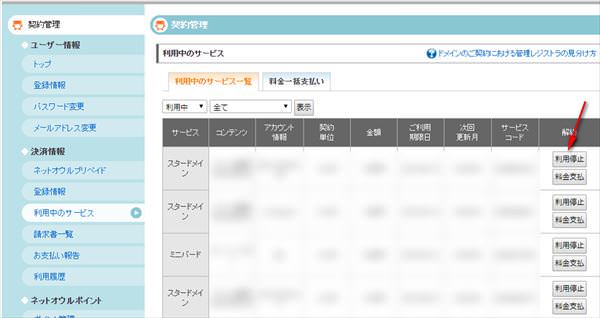
暗証番号を入力して「利用停止画面へ」をクリック。
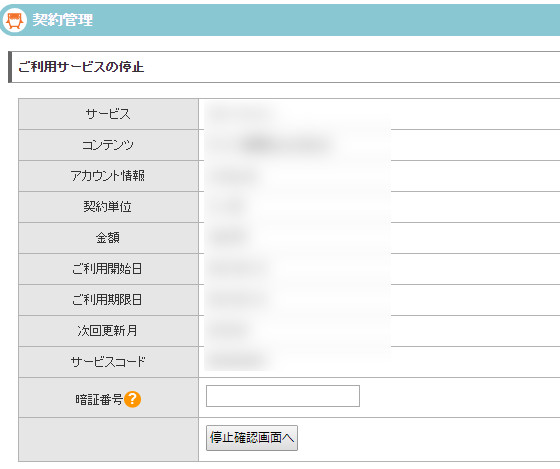
次の画面で「利用停止を確定する」をクリック。
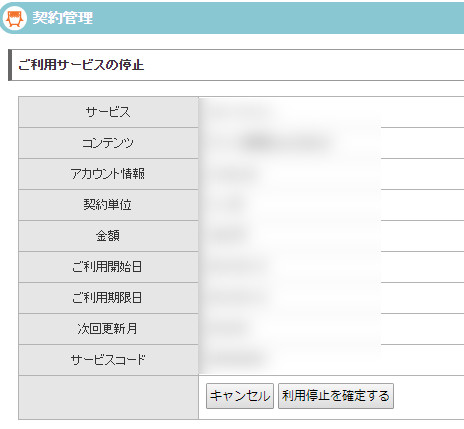
これでドメインの解約申請は終了です。
Whois情報の変更
続いてWhois情報の変更。
「スタードメイン管理」から該当のドメインを選んで「ドメイン管理ツール」をクリック。
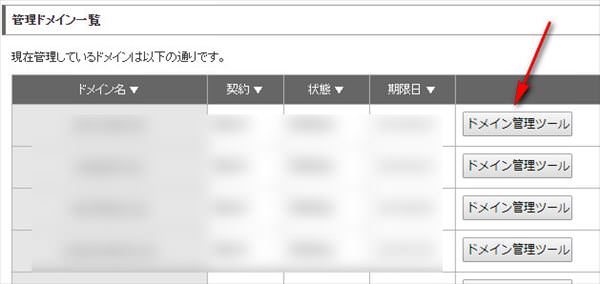
WHOIS情報の項目から「登録情報変更」をクリック。
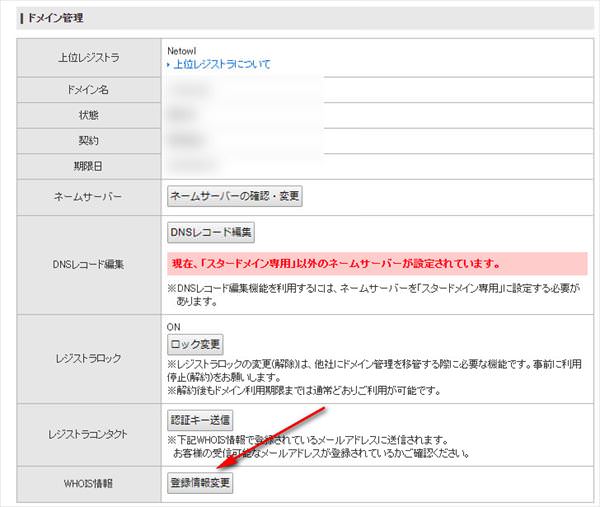
登録情報変更画面で、内容を自分のものに変更します。
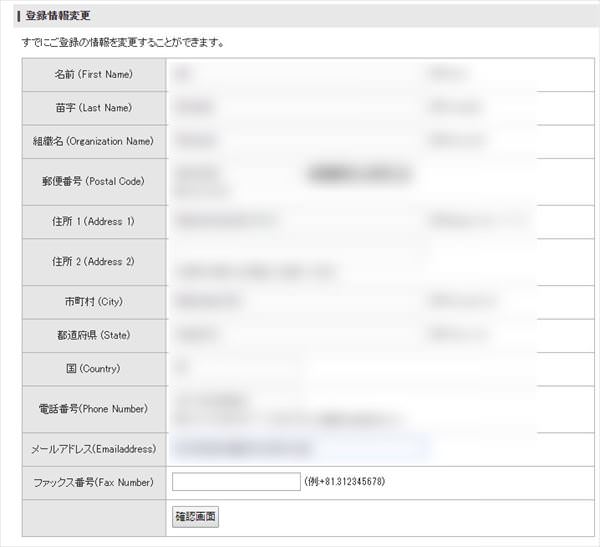
次の画面で入力したメールアドレスの有効性の確認を行います。
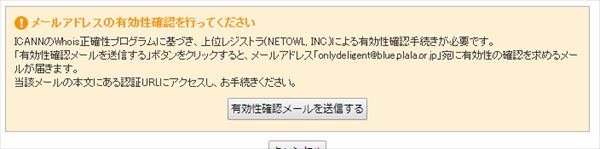
入力したメールアドレスへ有効性確認のメールが届きますので、承認。
最後にWHOIS情報の変更を確認をクリック。これで終了。
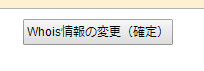
レジストラロックの解除
続いて再びドメイン管理ツールより、今度はレジストラロックを解除します。
「ロック変更」をクリック。

「ロックを変更しています」と表示されます。
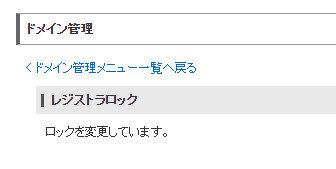
レジストラロックが先ほどの「ON」から「OFF」に変わりました。
これでロックは解除されています。
認証鍵の送信
同じドメイン管理ツールから今度は認証鍵を送信します。送信された認証鍵は先ほどのWHOIS情報に記載されたメールアドレスに届きます。
「認証キー送信」をクリック。
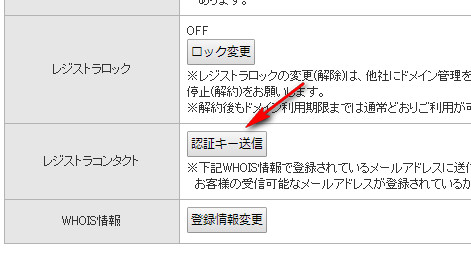
「認証キーを送信しました。このまましばらくお待ちください」と表示されます。
メールを確認すると認証鍵(Auth Info)が届いているのが確認出来ます。
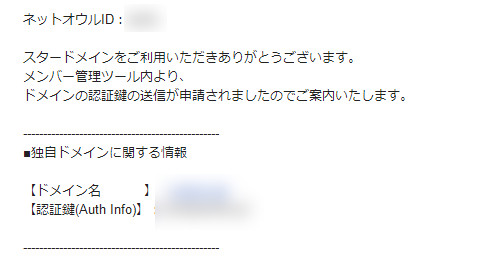
namecheap.comにて移管申請
続いてnamecheap.comで移管申請の操作を行います。
「Domains」から「Transfer」をクリック
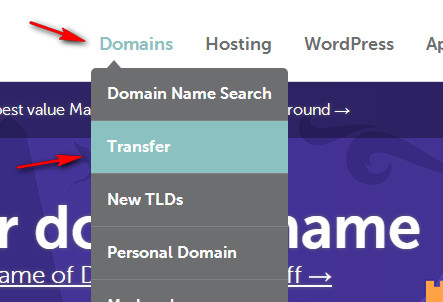
Transfer a Domainに移管したいドメイン名を入力します。

そして右側のTransferをクリック。Buik Optionsは複数のドメインを取得する際に使うものなので、今回一つのドメインだけ移管予定ですから、特に使用しません。
(※上記の作業は一回namecheap.comをサインアウトしてから行ったほうがいいです。)
スタードメインでうまくレジストラロックの解除ができていると「UNLOCKED」の表示になっているはず。
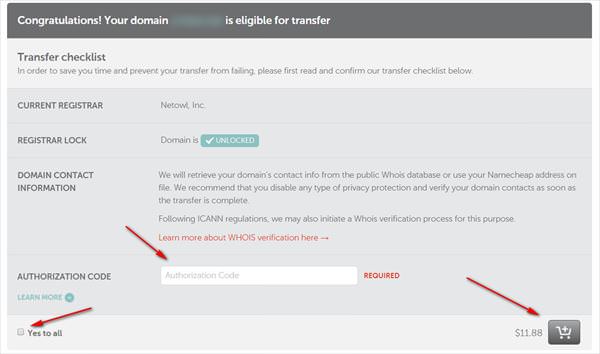
AUTHORIZATION CODEの空欄に先ほどスタードメインから送られてきた認証鍵(Auth Info)を入力。
そして「Yes to all」にチェック。
右下のカートボタンをクリックします。
右上のカート画面に1年間で必要な費用が表示されますので、「View Cart」をクリック。
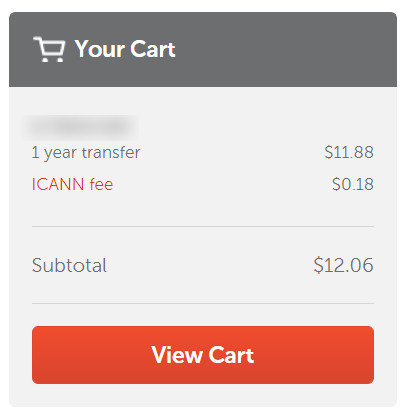
次の画面で今回の契約内容を確認します。
「AUTO-RENEW」は自動更新の設定です。ここは好みで。
「WhoisGuard」というのは要するにWHOIS情報代理公開のことなので、特に何もなければこのまま「ENABLE」にしておきましょう。昔は有料できたが、今はドメイン管理の契約をしている限り無料です。
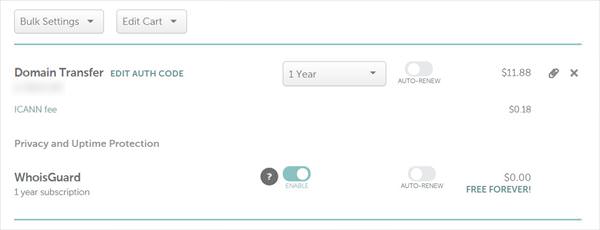
最後に「Confirm Order」ですが、「namecheap.com promo code」などで検索すると料金が安くなるコードが入手可能なので、少しでも安くするのであれば探して下のPromo Code欄に入力しておきましょう。
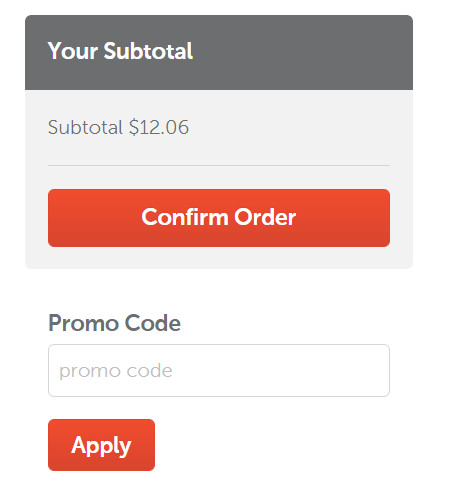
ちょっと安くなりました。なおPromo Codeはnamecheap.comのアカウントでログインしていなければ適用されません。
「Confirm Order」をクリック。
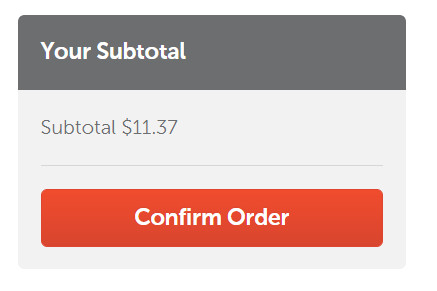
Account Contact Informationの画面に移動します。
個人情報を入力。
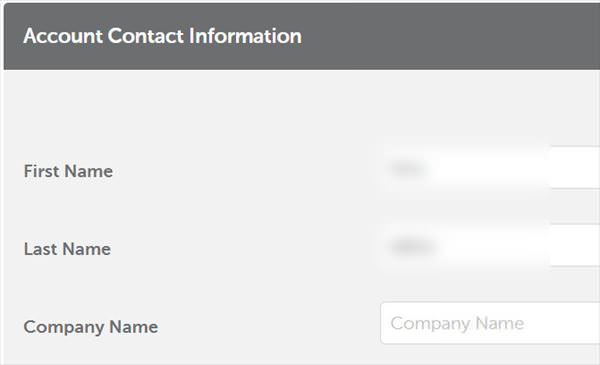
最後に「Continue」をクリック。
支払い画面に進みます。支払い方法はクレジットカード、Paypal、ビットコインなどから選ぶことが可能です。
ちなみにビットコインで支払う場合は、bitpayからの支払いになりますのでbitpayウォレットを準備しておく必要があります。
支払いが済めば移管申請は終了。
移管申請後はひたすら待つだけ
通常のドメイン移管であれば、移管先より申請すると移管元から「ドメイン移管の申請がきたので承認してくれ」といった内容のメールが届き、そこで承認作業(たいていの場合、承認リンクをクリック)を行えば数日以内に移管手続きは終了します。
しかし今回は相手が海外のレジストラだからか何なのか、少し違う手順となっていました。
移管申請後、移管元のスタードメインより来たメールの内容はこんな感じです。

キャンセルでない場合は、このまま何もせず放置しておいてくれという内容。こんなのは初めてです。だいたい3日ほど放置しておくと自動的に移管手続きが進むようです。
できればさっさとして欲しかったので、承認リンクでも掲載されていればありがたかったのですが、残念ながらそういったものはなかったので気長に待つしかありません。
結果、おおよそ一週間ほどでドメインは移管されていました。
