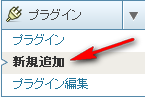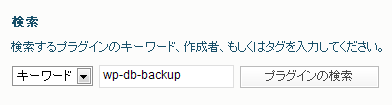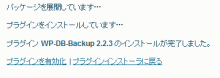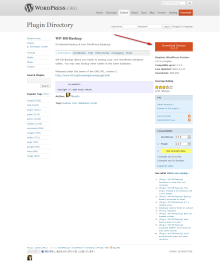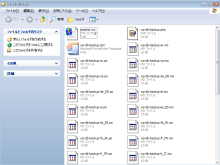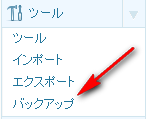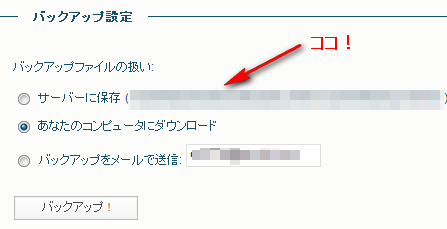ブログでもサイトでもなんでもそうですが、1日でいきなり完成するものではありません。1つの物がそれなりの形になるには、そこそこ時間がかかります。
そんな時間をかけて作り上げてきたブログが一瞬にして消えてしまうと、計り知れないダメージとなります。対策としては、まずこまめにバックアップを取っておく事です。
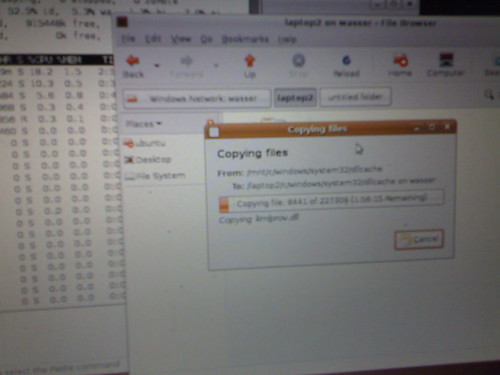
Backing up. Windows bit the dust. / glass on the shelf
ということでWordPressに自動バックアップが出来るプラグインWP-DB-Backupを導入してみました。
プラグインのインストールには、管理画面からインストールする方法と、サイトからファイルをダウンロードしてサーバー上にアップする方法と2種類あります。
プラグインWP-DB-Backupの導入
WordPress管理画面からのインストール
WP管理画面左側の「プラグイン」→「新規追加」
検索窓に「wp-db-backup」と入力して検索
検索結果の一覧から「WP-DB-Backup」を選んで「今すぐインストール」
これでインストールが完了します。
サイトからのインストール
WORDPRESS.ORGのPlugin DirectoryからWP-DB-Backupの最新ファイルをダウンロード
ダウンロードしたzipファイルを解凍するとなにやら一杯ファイルが出てきます。
.moとなっているファイルは言語ファイルなので、日本語で使うつもりなら
-
wp-db-backup.php
-
wp-db-backup.pot
-
wp-db-backup-ja.mo
の3つのファイルをwp-db-backupフォルダに入れて、サーバー上の「/wp-content/plugins/」にアップロードします。
面倒ならば解凍して出来上がったwp-db-backupフォルダをそのままアップロードすればOK。
有効化
どちらの方法でやったにしても無事インストールが終了したのなら、WP管理画面のプラグイン一覧から有効化します。
バックアップの為のディレクトリ作成と設定
WP-DB-Backupが有効化されると管理画面左側のツールパネルに「バックアップ」という項目が追加されます。
クリックすると設定画面が開きます。
日本語化されている為、特に意味のわからない部分はないと思います。
その場でバックアップ以外にも「定期的にバックアップ」、「バックアップしたファイルをメールに転送」などが設定出来ます。
なお、バックアップ設定の項目にある「サーバーに保存」に表示されているフォルダが自動的に作成されます。サーバーによっては自動的に作成されない場合もありますので、その場合は表示されたディレクトリに、バックアップ用のファイルを手動で作成し、パーミッションを「777」へ変更しておいて下さい。
※
これらはあくまでデータベース内のバックアップなので、画像ファイルなどについては別途保存しておく必要があります。