使い勝手のいいWordPressのバックアッププラグインUpdraftPlusの有料版ビジネスライセンスを購入してみました。
その手順などについてメモ。
ネット上で長い間サイトやブログを運営しているとオンラインにテキストや画像など様々なデータが蓄積されていきます。そうなってくると少し気にしなければいけないのがそれらデータのバックアップ。
単なる日記くらいのものであれば消えてしまっても自分の中で諦めれば済む話ですが、ブログなどで月に一定以上の広告収入がある場合などは消えてしまうと物理的・経済的なダメージが大きかったりします。
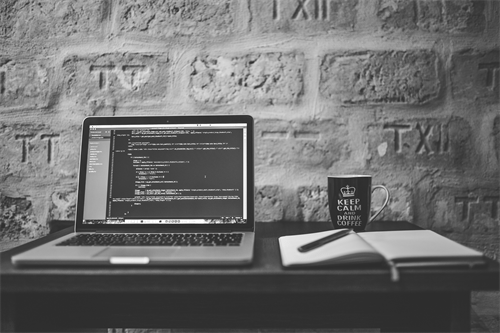
ライブドアブログやはてなブログのようなレンタルブログでは、運営会社を信用してある程度任せきってもいいように思います。もちろん絶対ではありませんが。ただ、WordPressやMovableTypeのような自分でサーバーを借りて運営しているケースでは、定期的にバックアップを取得する習慣を自分で整えておかなければなりません。
なかにはエックスサーバー![]() やシックスコア
やシックスコア![]() のように自動で毎日バックアップデータを作成してくれるサーバーも存在します。もちろんバックアップデータからの復元は有料になりますが、それによって得られる利益から考えれば1~2万円払っても全然安いでしょう。
のように自動で毎日バックアップデータを作成してくれるサーバーも存在します。もちろんバックアップデータからの復元は有料になりますが、それによって得られる利益から考えれば1~2万円払っても全然安いでしょう。
しかし自分がよくく利用している(このブログも含め)レンタルサーバーのミニバード![]() やファイアバード
やファイアバード![]() などのネットオウル系サーバーにはそういった自動バックアップ機能はありません。その分高スペックながら安いですけれど。
などのネットオウル系サーバーにはそういった自動バックアップ機能はありません。その分高スペックながら安いですけれど。
そんな時は自力でバックアップを作成する必要があります。
目次
WordPressのバックアッププラグインUpdraftPlus
基本的に自分が管理しているサイトはWordPressで運用しているものが多いので、ここからはWordPressの話。
今までWordPressのデータバックアップにはWP-DBManagerというプラグインを使用していました。
→WP-DBManager — WordPress Plugins
これはスケジュールした時間で定期的に自動バックアップを作成してくれ、さらにそのデータをメールで送信したりという設定も可能。なので専用のGmailアカウントを作成しそこへ送信してバックアップデータをため込むようにしていました。
ただこのWP-DBManagerはMySQL(データベース)のバックアップしかできません。そのため、サーバーにアップロードしている画像やWordPressのテーマファイルなどについては別途FTPソフトなどを使ってローカルにバックアップデータを保存していました。
しかし、これは非常に面倒です。
定期的にやろうと思うものの、やはり面倒。ついつい忘れてしまいます。幸いなことに今までバックアップデータが必要になるような出来事が起こらなかったので問題なかったのですが、いつかそれが必要になったときにうっかり最近のバックアップを忘れていたではシャレになりません。
ちなみに時々このブログにも書いていますが、VPSを使って運用しているWordPressサイトについてはPleskの拡張機能を使ってDropboxに丸ごとバックアップするようにしています。それも毎日。これは一度設定すると勝手にやってくれるのでうっかり忘れていたということもないです。
→GMOクラウドのVPS 月780円~![]()
では普通のレンタルサーバーでそういったバックアップの自動化ができないかといえば方法はあります。それは丸ごとバックアップしてくれるプラグインを使う方法。上述したWP-DBManagerもこの種のプラグインの一つですが、それ以外にも探せばいくらでもあります。
そこで、いろいろ検討した結果しっくりきたのがUpdraftPlusというプラグイン。
→UpdraftPlus WordPress Backup Plugin — WordPress Plugins
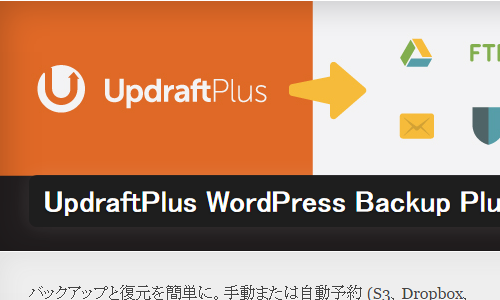
日本語で検索すると何故かBackWPupというバックアッププラグインの情報が一杯引っかかります。
→BackWPup - WordPress Backup Plugin — WordPress Plugins
何故そちらのプラグインのほうが人気が高いのかよくわかりませんが(日本語情報が多いから?)、自分としてはUpdraftPlusが良さそうな感じでした。
例えばBackWPupのPro版でGoogle Driveにサイトをバックアップしようとすると、データの容量が大きいときにエラーになります。この場合はジョブを分ける設定にしなければなりません。しかしUpdraftPlusでは容量の大きなデータを判別して自動的に分割してくれたりします。
その他細かな部分で非常に操作が楽です。
しばらく使ってみて機能的にも気に入り、なんとなくしっくりきたのでUpdraftPlusを使っていくことにしました。
UpdraftPlusには有料版がある
さてこのUpdraftPlusというプラグイン、もちろん無料で使えます。しかし無料版では細かな設定ができない部分もあります。
例えば、UpdraftPlusではgoogle driveにバックアップデータを保存することができますが、無料版の場合その際に作成するフォルダ名がデフォルトで「UpdraftPlus」となっており変更することができません。そのフォルダの中に全てのバックアップデータが格納されます。
つまり複数サイトのバックアップを取ろうとした場合に、全部のデータがごちゃまぜでひとつのフォルダ内に格納されてしまうのです。中を見ればそれぞれのファイル名が自動的にサイト名を含んだものになるので、目視で違いを判断できますがそれでも管理しづらくなります。
この場合、Google Driveでの保存先のフォルダ名を変更するには2つの方法があります。それは拡張機能を個別に購入するかUpdraftPlusの有料版ライセンスを購入するか。
拡張機能の個別購入
例えばGoogle Drive Enhancedという拡張機能を購入することにより、Google Drive内の保存フォルダ名の変更ができます。
→Google Drive Enhanced - UpdraftPlus
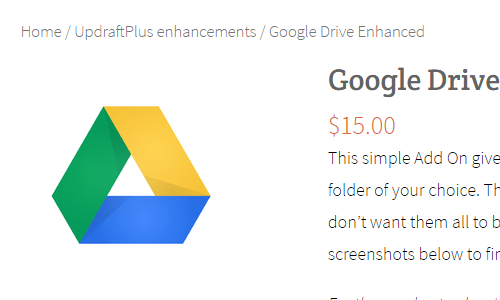
ただしこの拡張機能は15ドルであり、一つのドメインでしか使用できません。複数のサイトをバックアップしたいと思うならそのドメインの数だけ購入する必要があります。
その他、便利な拡張機能はいくつもありますがどれも適用できるのはドメイン単位。いくつかのサイトで使っていくなら結構割高になったりします。
複数ドメインで利用するならUpdraftPlus Premium
そんな時は、UpdraftPlusの有料版ライセンスであるUpdraftPlus Premiumを購入したほうがはるかにお得。UpdraftPlus Premiumでは全ての拡張機能が自由に使えます。
→Premium - the whole package (all add ons, upgrades, support) - UpdraftPlus
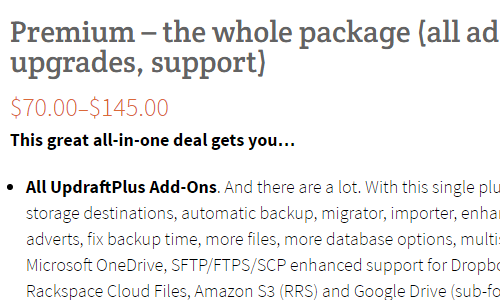
このUpdraftPlus Premiumには3種類あり、利用できるサイトのドメイン数と金額が違います。
-
Personal →2サイトまで 70ドル
-
Business →10サイトまで 95ドル
-
Developer →無制限 145ドル
今回はいくつかのサイトで複数の拡張機能を使いたかったこともあり、10ドメインまで利用できるBusinessのライセンスを購入することにしました。なお、ほとんどの場合なんらかのクーポンを利用できますので、実際の支払う金額は上記より2割引くらいにはなります。
またこのライセンスは永久に利用できるものではなく、「1年間無料でアップデートできる権利」となっているので注意が必要。
ただし1年経てばプラグインが使えなくなるという話ではありません。1年過ぎても使い続けることは可能です。そのあたりは後述します。
UpdraftPlus Businessのライセンス購入手順
それでは早速UpdraftPlus Premium(有料版)のライセンスを購入していきます。
まず、無料版のUpdraftPlusをインストールしたWordPressのUpdraftPlus Backupのプラグイン管理画面を開きます。この時、割引クーポンなんかが使えるときはこの画面のように案内の表示が出ているのでそのクーポンコードをコピーしておきましょう。だいたい20%割引くらいのクーポンコードがあります。
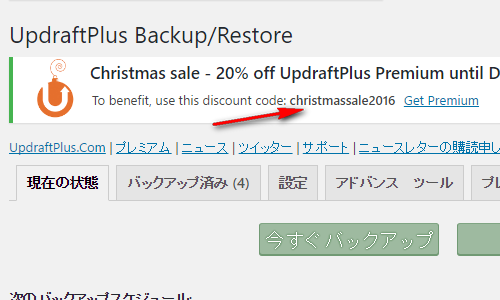
UpdraftPlus.com公式ページへ行き購入手続き
「プレミアム/拡張機能」のタブをクリック。
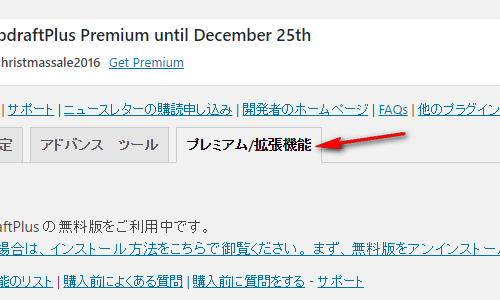
「UpdraftPlusプレミアムにアップグレード」というリンクをクリック。
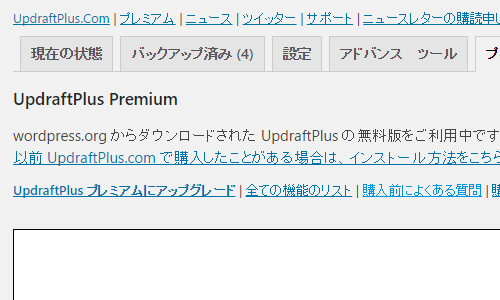
UpdraftPlus.comのPremium購入ページに飛びます。
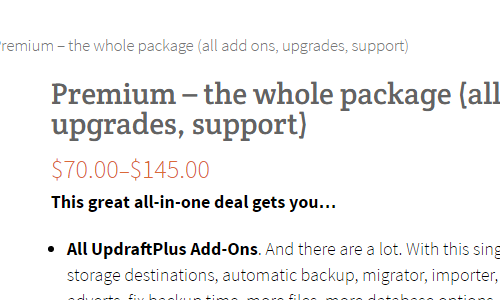
左側にある通貨と国名は「United States dollar」「Japan」のまま触らず。
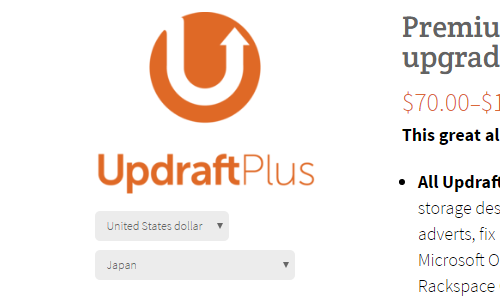
今回は10ドメインで利用できるBusinessを選択。「95ドル」の表示がされているのを確認したら「Add to cart」をクリック。
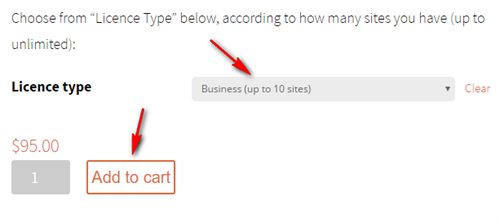
今選択した内容がカートに入っていることを確認。
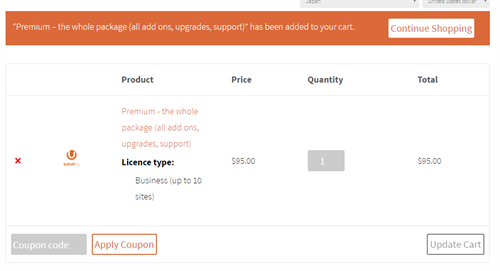
左下のクーポン記入欄に先ほどコピーしておいたクーポンコードを入力。その後、横にある「Apply Coupon」をクリック。
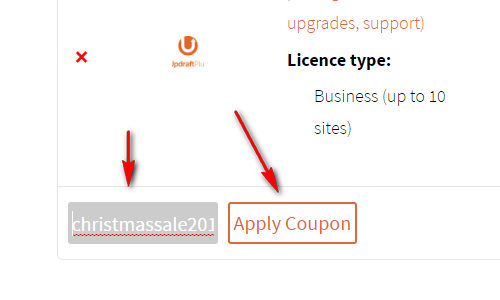
これで一番下にある「Cart Totals」を見るとクーポンが適用され76ドルになっているのがわかります。確認したら「Proceed Checkout」をクリック。
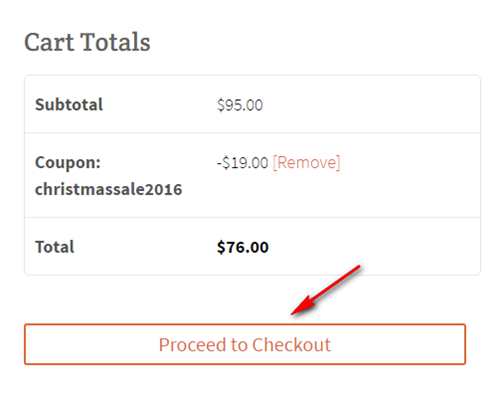
UpdraftPlus.comでアカウント作成
すでにUpdraftPlusのアカウントを持っているならログインすればいいですが、初めて利用する場合はここでアカウントを作成します。
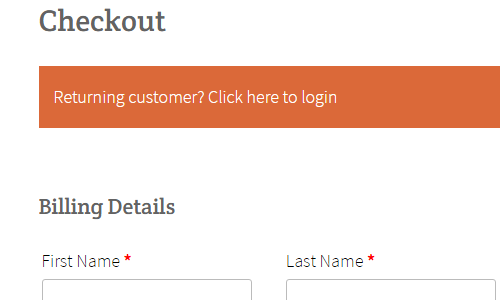
名前やメールアドレス、住所などを登録していきます。
海外は記載住所の並び方が日本と違って逆になります。よくわからない場合は君に届け! - 日本語住所を英語表記の住所に変換などの変換サイトを利用すれば簡単です。
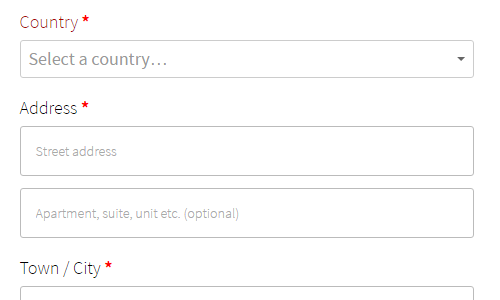
ちなみに「Postcode/ZIP」というのは郵便番号のこと.
「Prefecture」は都道府県です。
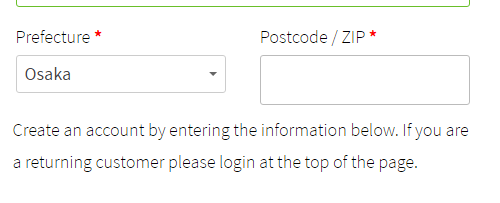
最後に任意のパスワードを入力。
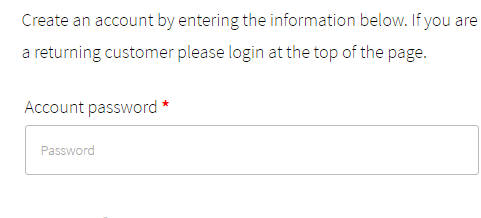
なおここでアカウントを作成しておくとこれからは
-
メールアドレス→アカウントID
-
上記で↑入力したパスワード→アカウントパスワード
といった扱いになります。
住所等については後からマイアカウントページで変更することも可能です。
続いて決済。そのまま下へスクロール。
決済
支払方法はペイパルとクレジットカードの直接支払の2種類選べますが、できるかぎりペイパルを選んだほうがいいです。今回に限らず海外のサイトで買い物をするときはいざトラブった際の対処が非常に大変です。間にペイパルを挟んで決済をしておくと、何かあった際にはまずペイパルに問い合わせて対応してもらうことができ、そのほうが何かと楽です。
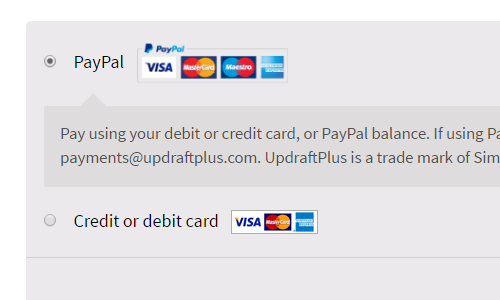
ペイパルアカウントを持っていない場合はどこかのタイミングで作成しておくほうがいいでしょう。自分はペイパルのアカウントを持っているのでこのまま決済を進めていきます。
一番下の「Proceed to Paypal」をクリック。
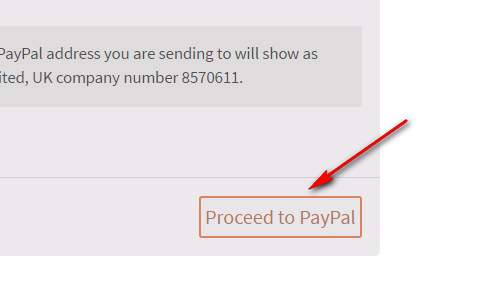
PayPalのアカウントがあるのでそのままログイン。
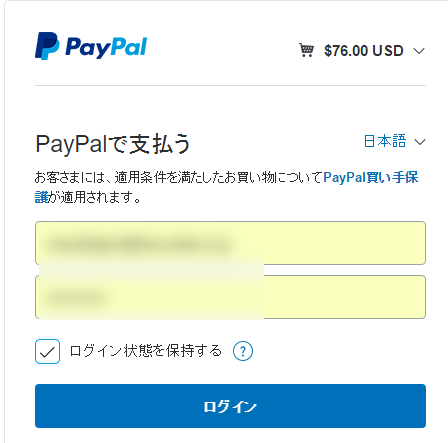
購入時点で日本円にすると最終的にいくらになるか表示されます。「同意して支払う」をクリック。
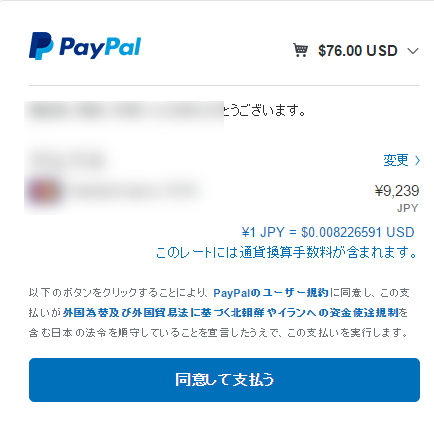
決済完了。
領収書は下のリンクからダウンロードできます。たぶん確定申告とかで使えるはず。
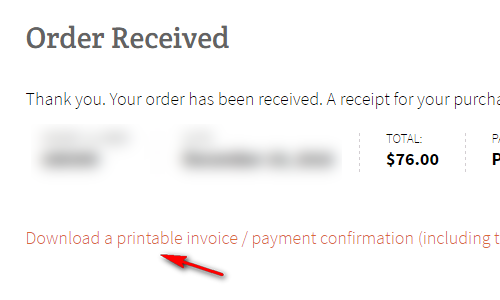
UpdraftPlus Premiumの利用手順
これで有料版のUpdraftPlusのライセンスを取得できたのでWordPressにインストールしていきます。
UpdraftPlusには2種類のプラグインがあり、無料版と有料版です。無料版はWordPress.comから普通にダウンロードして使えるやつです。しかし拡張機能などが利用できる有料版はUpdraftPlus.comからプラグインファイルをダウンロードしてWordPressへインストールしなければなりません。
詳しい手順については公式サイトに説明ページがあります。
→Installing your purchase of UpdraftPlus Premium
全部英語なので一見ややこしく感じますが読んでみるとすることは単純。
以下の5ステップだけです。
-
1.無料版のUpdraftPlusプラグインをWordPressから削除
-
2.有料版のUpdraftPlusプラグインをUpdraftPlus.comから入手してWordPressにインストール
-
3.WordPressのプラグイン管理画面でUpdraftPlus.comのアカウントを入力
-
4.有料版のUpdraftPlusプラグインに含まれる拡張機能を有効化
-
5.UpdraftPlusに含まれる拡張機能に更新があるなら更新する
以上。
なお、無料版のUpdraftPlusプラグインを削除すると設定も消えてしまうことがあるので、引き継ぎたいならバックアップしておくようにとのことです。
やっていきます。
1.無料版のUpdraftPlusプラグインをWordPressから削除
WordPressのログインし「プラグイン」→「インストール済みプラグイン」→UpdraftPlusを停止します。
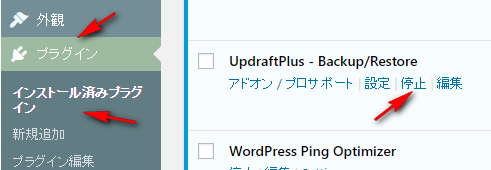
停止したあとは削除。
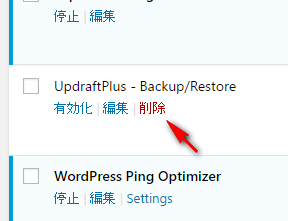
有料版のUpdraftPlusプラグインをUpdraftPlus.comから入手してWordPressにインストール
先ほどの詳細ページのステップ2にあるダウンロードリンクからUpdraftPlus.zipファイルをダウンロード。
→Installing your purchase of UpdraftPlus Premium
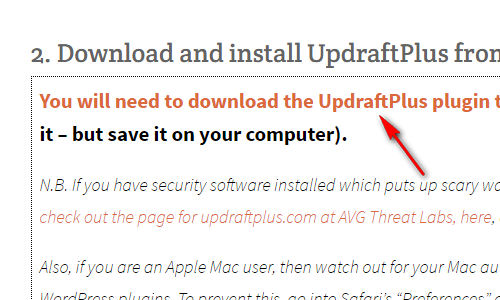
このUpdraftPlus.zipを解凍してFTPソフトなどでPluginsフォルダにアップロードしてもいいですし、ブラウザ上のWordPressプラグイン追加画面からアップロードでもどちらでもいいのでインストールします。
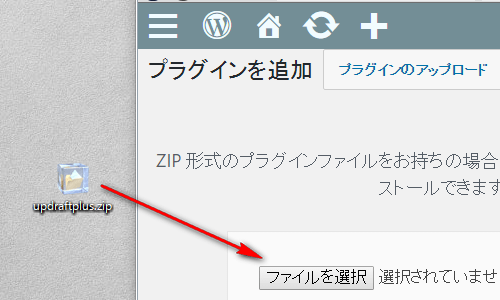
そして有効化。
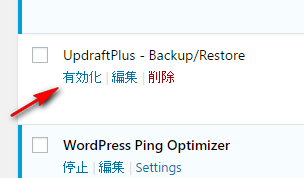
3.WordPressのプラグイン管理画面でUpdraftPlus.comのアカウントを入力
有効化した後、UpdraftPlusのプラグイン管理画面で「Premium/Extensions」のタブをクリック。
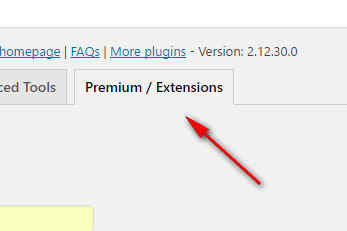
ここに先ほど作成したUpdraftPlus.comのメールアドレスとパスワードを入力します。入力が終われば「Connect」をクリック。
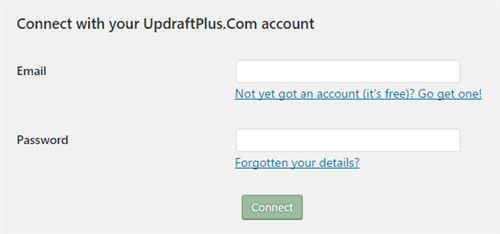
続いて次の行程へ。
4.有料版のUpdraftPlusプラグインに含まれる拡張機能を有効化
3の手順を終えると「Premium/Extensions」タブ内に「All addons」という項目が表示されるのでその中にある「activate on this site」というリンクをクリック。
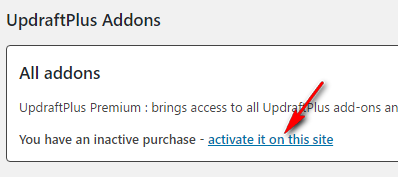
完了。今回のライセンスはUpdraftPlus Premiumなのでこれで全部の拡張機能が使えるようになったはず。
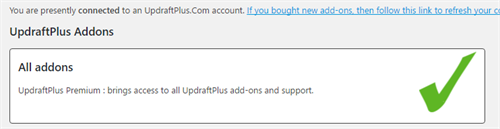
利用できる拡張機能はその下にずらっと並べられています。
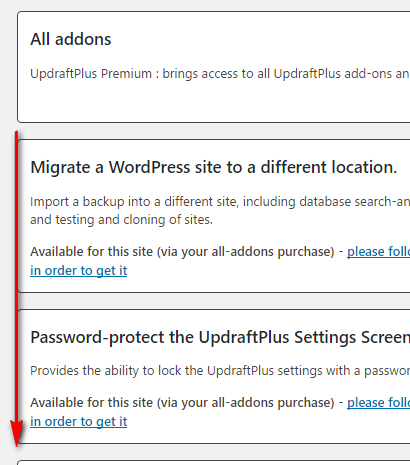
とりあえず自分が使いたかったのはバックアップの時間が自由に設定できる「Time and Scheduling」と、
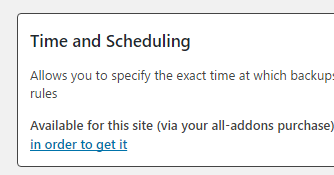
Google Driveにバックアップデータを保存する際にフォルダ名を変更できる(つまり複数サイトのバックアップを保存する際にそれぞれサイト毎のフォルダ管理ができる)「Google Drive, enhanced」の2つ。
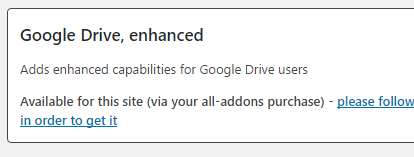
それぞれ項目内にあるリンクをクリックすれば有効化できます。
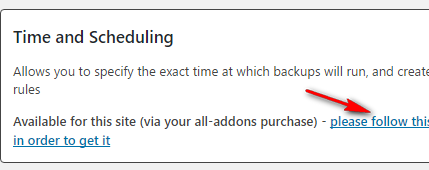
※追記
自分でそれぞれ有効化していくのかを思っていたのですが、後から見ると全部有効化されていました。よく考えると最初に「All addons」を有効化していたので当たり前ですね。個別に有効化していくのは拡張機能を単体で購入した場合だけです。
拡張機能の設定方法などはまた別で。
UpdraftPlusに含まれる拡張機能に更新があるなら更新する
拡張機能にアップデートはなかったものの、UpdraftPlus Premium本体にアップデートがあったので更新しておきました。
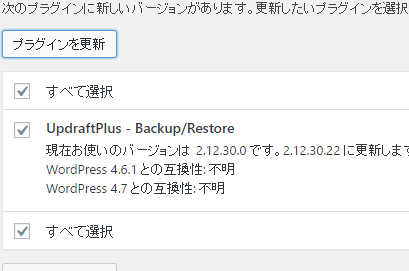
ちなみにここまでスクショを見てわかる通り、UpdraftPlus Premiumをインストールした直後はプラグインの管理画面は全て英語になっています。しかしここでアップデートすると翻訳ファイルが更新され、管理画面が完全に日本語になりました。
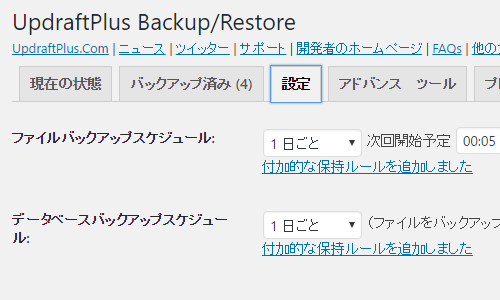
やはり日本語化されているほうが見やすくて便利です。追加する拡張機能の設定なども日本語になってからやっていったほうが細かな部分が理解できていいですね。
UpdraftPlus Premiumが自由にアップデートできるのは購入してから1年間
有料版のUpdraftPlus Premiumプラグインのライセンス購入と設定については以上です。
この有料ライセンスはPersonal・Business・Unlimitedのどれも1年間有効です。ただ1年過ぎればUpdraftPlusプラグインが使えなくなるかといえばそんなことはありません。インストール済みのWordPress内では永久に利用できます。
ただしアップデートがあった場合、それを無料で更新できるのは1年間だけ。それ以降にアップデートがあっても1年がすぎると更新できなくなります。
なおこの場合のアップデートが拡張機能のみのことを指しているのか、UpdraftPlusプラグイン本体のアップデートを指しているのか、それともその両方なのかは自分の翻訳能力では判別不能でした。
でも、たぶん両方のことじゃないかなという気はします。
なお1年の期限が切れる場合に購入しているライセンスを更新することは可能です。その場合新規に購入するより40%割引、つまり6割の料金でまた1年継続できるクーポンが貰えるとのこと。
とりあえず1年使ってみて、そこから先はそのときに考えることにします。
