先日、富士通のパソコンFMV LIFEBOOK AH54/GをHDDからSSDに換装したので覚え書き。
スペックは
-
OS Windows7 Homepremium 64bit
-
CPU Corei5-2450M 2.50GHz
-
HDD250GB → SSD128GBへ換装
-
メモリ6GB
といった仕様です。

SSDとHDDケースの準備
まずは換装するSSDを入手。
今回使用したのはTranscendのSSD128GB。
購入した時点で7000円を切っていました。
3年保証付き。安くなったものです。
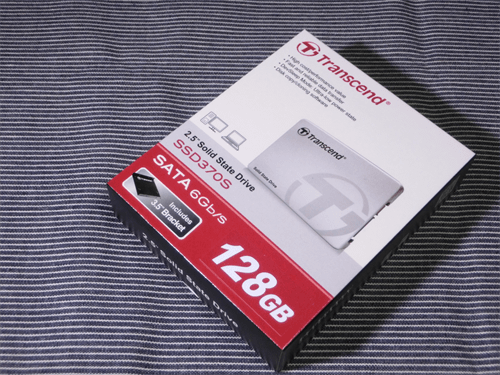

LIFEBOOK AH54/Gで使われているHDDの厚さはは9.5mmですがこちらのSSDは7mm。
ですがこの機種の構造上スペーサーなどを使わなくても、ストレージをネジ留めで固定できるので問題ありません。そのまま使うことにします。
続いてパソコン本体とSSDの接続。
換装前にデータの入れ替えを行いますので外付けHDDケースを使用。

LIFEBOOK AH54/GのUSBに挿して準備。

なおこの段階ではフォーマットしていないのでストレージとして認識されません。
クローンを作成する過程で自動的にフォーマットされますので、この時点では特に気にしなくても大丈夫。気になるようならフォーマットしてドライブ名を(EとかFとか)割り当てておくといいでしょう。
コピーツールをインストール
HDDからSSDにデータを移行するのに今回はEaseus Partition Master Freeを使います。
一番使い慣れているので。
ダウンロードはこちらから。もちろん公式サイトからでもいいです。無料。
→EaseUS Partition Master - 窓の杜ライブラリ
→EaseUS日本語公式サイト
→EaseUS Partition Masterダウンロードページ
普通にインストールしようとすると変な同梱ファイルも一緒にインストールされそうになりますので、そのあたりは注意。不要ならチェックを外してインストールしましょう。
HDDのデータをコピーしてクローンを作成
Easeus Partition Master Freeのインストールが終了したらSSDへのデータのコピーを行っていきます。やり方は過去書いてきた他のパソコンでのデータコピーと同じ。
ですので細かい操作方法は割愛。
操作が終わればパソコンの再起動後にコピー作業がはじまりますのでしばらく待ちます。
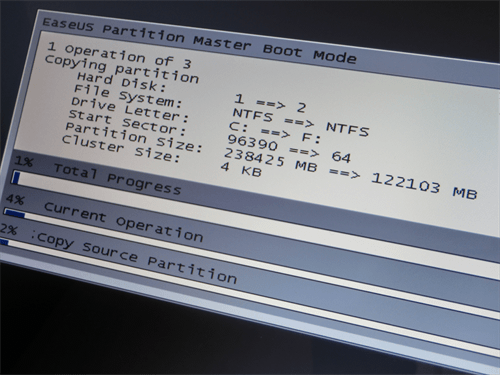
データのコピーが終了すると自動的にLIFEBOOK AH54/Gの電源が切れます。
HDDとSSDの入れ替え
クローンの作成が終わればHDDとSSDの入れ替え作業。
まずACアダプタを外し、バッテリーも抜いておきます。
LIFEBOOK AH54/GのHDDが格納されているのは裏返したこの部分。

作業をするにはドライバー一本あれば大丈夫。
最近のパソコンはこういったメンテナンスがしやすくなっているので非常に助かります。

カバーをとめているのはネジ2ヶ所。
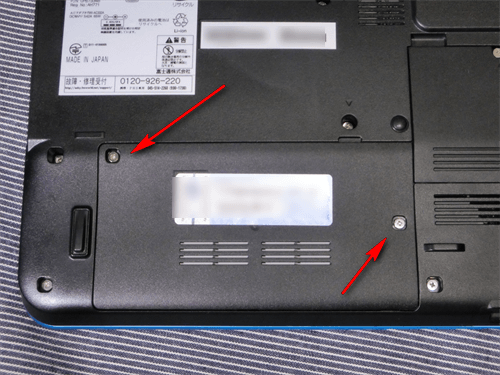
これを外すとカバーがとれ、中にあるHDDを留めている金具が見えます。
この金具の5ヶ所のネジを順に外していきます。
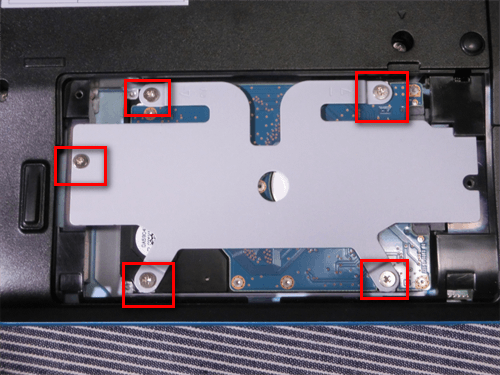
あとはHDDが刺さっているだけなので向かって左に引っ張り、抜き取ります。

そして今までと逆の手順で今度はSSDを取り付け。

9.5mmのHDDに比べて今回使用しているSSDが7mmと少し薄いため、普通に差し込んだだけでは下のほうへ落ち込むような形になってしまいます。
ですので金具を取り付ける際には左側2ヶ所のネジを先にとめ、体勢を安定させてから他のネジを締めていくほうがやりやすいと思います。

HDDとSSDの入れ替えが終われば一度電源をいれます。
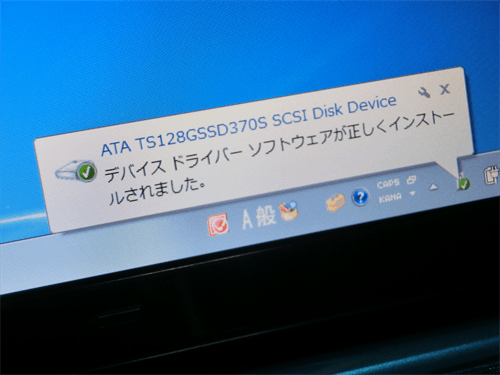
画面の指示に従って一旦再起動。
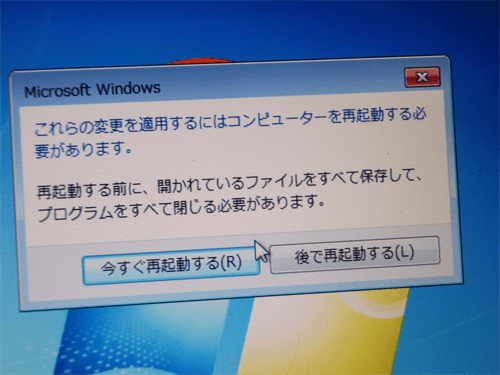
これでSSDへの換装作業は終了です。
ベンチマークを計測
換装が終了したのでCristalDiskMarkを使ってベンチマークテスト。
換装前
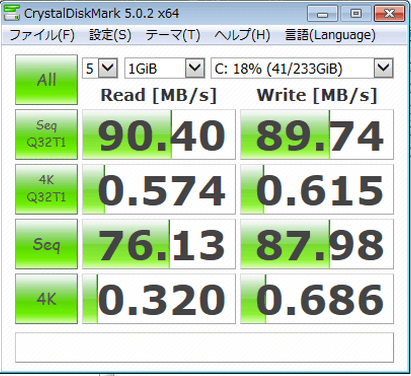
換装後
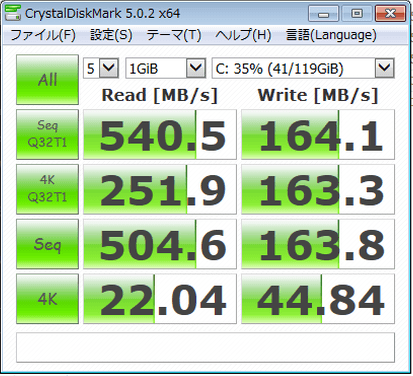
元々このLIFEBOOK AH54/Gは個人向けにしてはそれなりにパワーのある機種なので、SSDに換装するとスピードが圧倒的に変わります。
今回はその前のHDDが結構劣化していたということもありますけれど。
とりあえずこれでかなり快適になりました。



